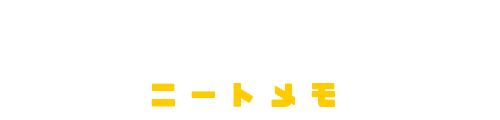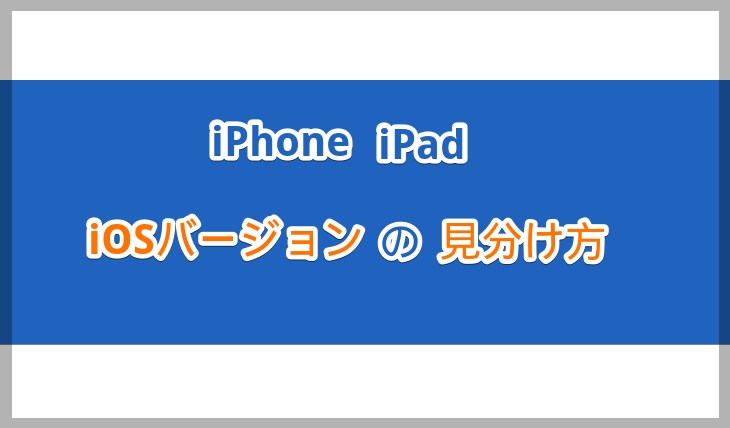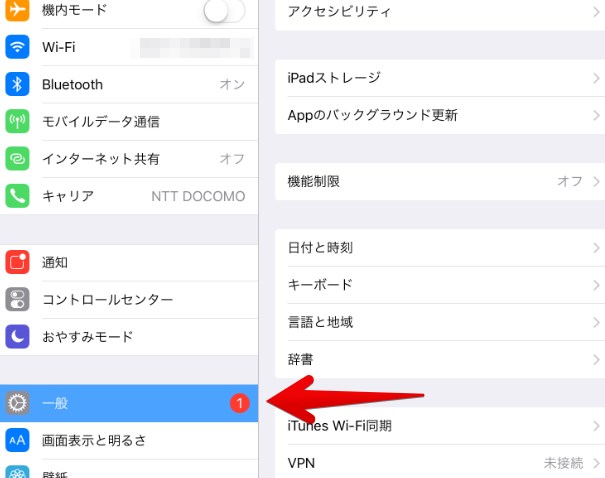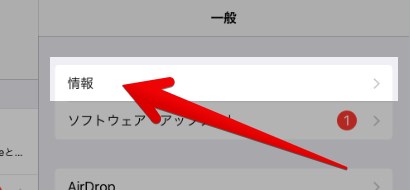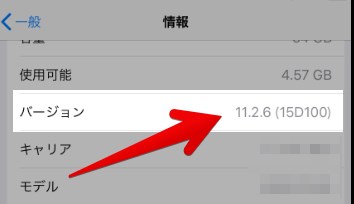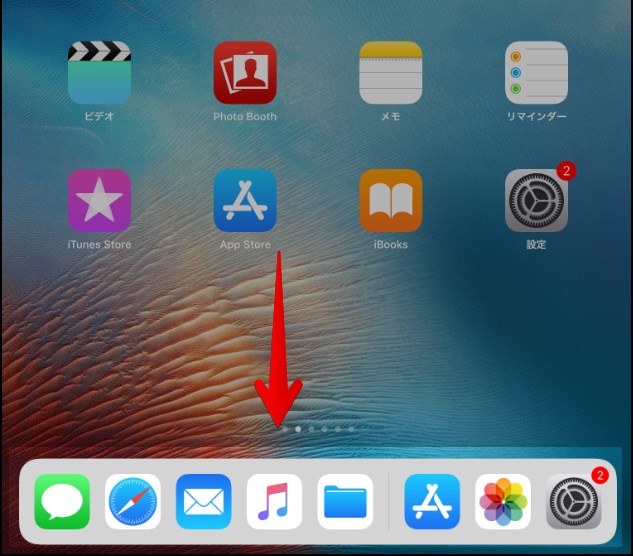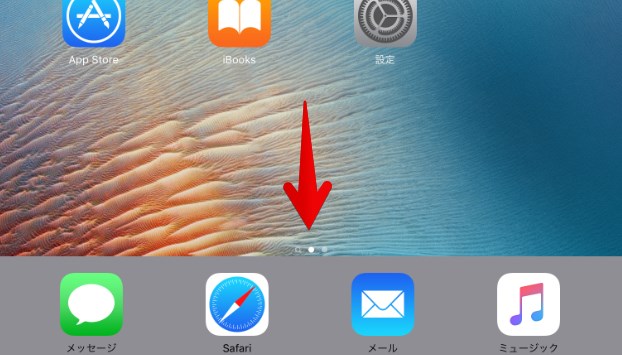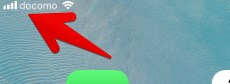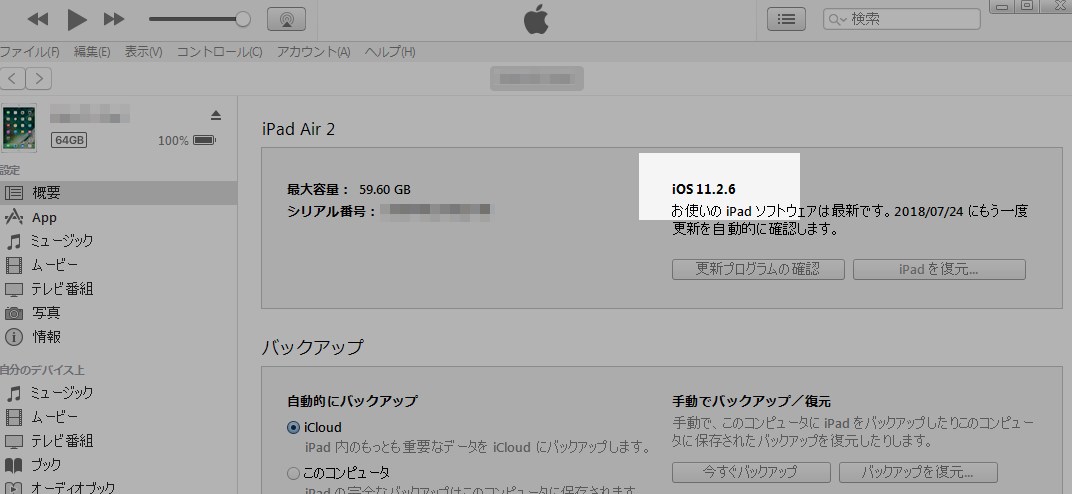iPadやiPhoneに搭載されたiOSのバージョンを確認したいあなたに。
当記事では、今使っているiOSバージョンを調べる方法や、通販で提示された画像を見てiOSのバージョンを見分ける方法について解説しています。
目次
設定からiOSのバージョンを確認する
設定からiOSバージョンを確認する方法
- 設定アイコンをタップ
- 一般を選択
- 情報をタップ
調べたい端末が手元にあるのであれば、備え付けの「設定」アプリから確認するのが確実です。
1.設定アイコンをタップ
iPhoneやiPadのホーム画面にある、「設定」と書かれた歯車アイコンをタップします。
2.一般を選択
設定画面を開いたら、少し下にスクロールして「一般」をタップします。
3.情報をタップ
一般タブを開いたら、最上部にある「情報」をタップします。
情報タブでは、その名のとおり、今触れている端末の情報を確認できます。
「バージョン」と書かれた場所にある数字が、あなたの端末のiOSバージョンです。
ホーム画面のデザインでiOSを判別
実機を確認できないネット通販などでは、商品画像のホーム画面配置で、iOSのバージョンに大まかなアタリを付けられます。
iOSのホーム画面デザインは、バージョンアップに伴ってデザインが刷新されがちです。
iOS11では大きなデザイン変更が為されたので、64bitOSと32bitOSの違いを見分けるのは、特に容易です。
iPadの場合
iPadのホーム画面でiOSを見分ける基準
- ・下にアイコンが浮いていればiOS11以上
- ・下のアイコンが固定されていればiOS10以下
下にアイコンが浮いていればiOS11以上
iPadに限り、iOS11からは、ホーム画面下部のショートカットバーが、浮いたようなデザインになっています。
下のアイコンが固定されていればiOS10以下
iOS10以前のショートカットバーは、iPadでもiPhone同様、塗りつぶしたような平面的デザインです。
iPhoneはアンテナ強度メーターで判別
iOS11からは、電波強度を表すアンテナピクトのデザインも変わっています。
iOS10までは●の数で表されていたのが、iOS11からは棒グラフのようなものに変化しました。
スポンサードリンク
iTunesでiOSバージョンを確認
iTunesからiOSバージョンを確認する方法
- USBケーブルでPCに接続
- 左上の端末アイコンをクリック
- バージョンを確認
手元の端末が何らかの原因で起動しない場合は、iTunes経由で確認することもできます。

iTunesをインストールしたパソコンが必要です
1.USBケーブルでPCに接続
まずは、iTunesをインストール・起動したパソコンに、該当端末を接続します。
USBによる有線接続が必要です。
2.左上の端末アイコンをクリック
iPhoneやiPadをパソコンが認識すると、iTunesの左上に端末アイコンが現れるので、クリックします。
3.バージョンを確認
端末画面へ移動すると、iOSのバージョンが表示されます。