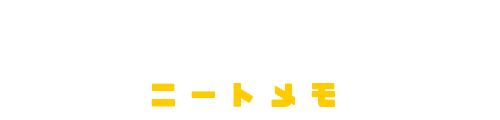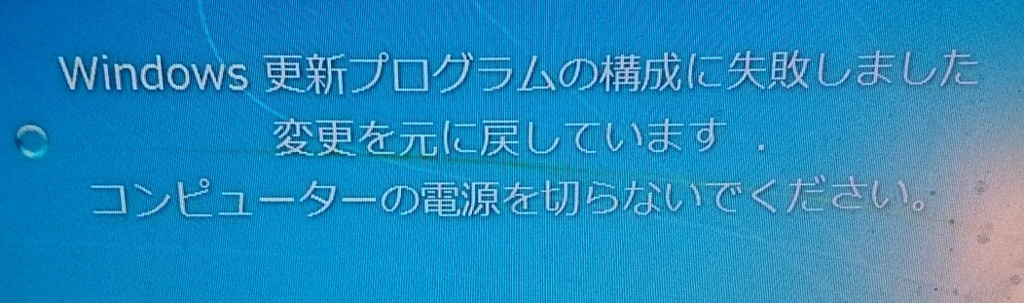
どうも、おニューパソコンで快適ブラウジング、hkmです。
おニューっつっても全体的に5年くらい前のスペックですけど。
さて、先日、ニューパソコンちゃんがWindowsアップデートを初体験したんです。
デフォルトだと、03:00に設定されている自動更新ですね。
インストールを見守って、パソコンの電源をオフ。就寝。
次の日、意気揚々とパソコンを起動すると、まあ、更新をインストールしている旨が表示されます。
「あー、長そうだけどなー、しゃーないか……」
なんて思いながら、遅い朝ごはんの準備をしていると……。
Windows 更新プログラムの構成に失敗しました
変更を元に戻しています
の文字。
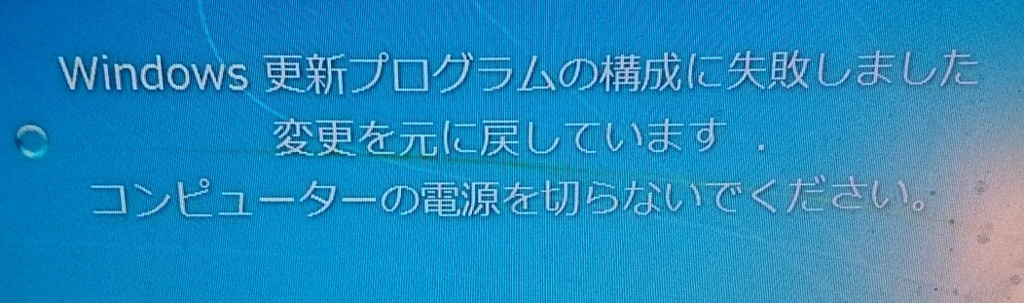
▲心臓に悪い系のエラー
しかも、このエラーがマジで長い。
終わらない、終わる気しないんです。
こりゃ何かと問題やな、ということで、Googleさんで調べました。
原因「分割しないで更新」
エラーの文言でググると、最上位にはMicrosoftのサポートページが表示されます。
ですが、これ、大事なことが1つ書いてありません。
結論から言うと、エラーの原因として多いのは
「大量の更新プログラムを一度にインストールしようとした」
というものです。
特にOSのクリーンインストール後、何も設定せずに自動更新を迎えると発生しやすいようです。
更新プログラムを全てインストールしようとするわけですからね。
ちなみに、Microsoftのサポートを見てみると、
- コンピューターを再起動する (Windows 8 のみ)
- リムーバブル メディアをコンピューターから取り外す (Windows 8、Windows 7、および Windows Vista)
- Windows Update トラブルシューティング ツールを実行する (Windows 8、Windows 7、およびWindows Vista)。
- Windows 更新プログラムをクリーン ブート状態でインストールする (Windows 8、Windows 7、および Windows Vista)
- システムの復元を実行する (Windows 8、Windows 7、および Windows Vista)
- インプレース アップグレードを実行する (再インストール) (Windows 7 および Windows Vista)
との表記で、なんとも大雑把。
めっちゃ時間かかりそうで、後回しにしたい項目ばっかりなんですよね。
対処法
公式があんまりなので、しっかり調べてみました。
その結果わかった、エラーが発生した時の対処法をさくっと。
サポートページに記載されておらず、かつ効果のあるものです。
終わらせるには、2つ
とりあえず
「Windows 更新プログラムの構成に失敗しました 変更を元に戻しています」
の画面から脱出しなければ、対処もクソもありません。
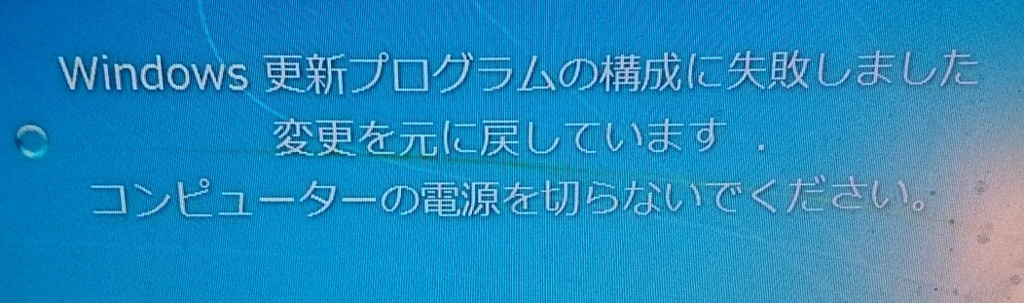
▲エンドレスセブン
ここからの脱出には、大きく分けて2つの(原始的な)手段があります。
めっちゃ待つ
原始的手段その1。
左の輪がくるくるしてたり、元に戻していますの後ろにある「.」が動いている間は、本当に変更を元に戻しています。
何もおきていないようで、めっちゃ待つと何も無かったかのように「ようこそ」画面に突入します。
僕の環境(クリーンインストール後、ドライバ実装、初の更新プログラム)では30分程度。
人によっては、4時間待っている方もいらっしゃいました。
強制終了
正直4時間も待てないし、なんなら本気でフリーズしている場合もあります。
その場合は致し方ないので、強制的にシャットダウンさせるしかありません。
システムの書き換えを無理やり終了させるので、最悪の場合はOSからインストールしなおす事になる点は注意。
強制終了の方法としては、
- 電源ボタン長押し
- コンセントぶっこぬき
ってところですかね。
正直両方やりたくないやつです。
システムが十中八九ぐちゃぐちゃになっているので、システムの復元も忘れないようにしましょう。
Windows 7ではトラブルが発生した場合、復元ポイントを使用して、システムファイルをトラブル発生前の状態に戻すことができます。この戻す方法を「システムの復元」と言います。
やり方は簡単で、
- スタートボタン(左下のWindowsボタン)をクリック
- 「すべてのプログラム」を表示
- 「アクセサリ」の中にある、「システム ツール」を開く
- 「システムの復元」というアプリケーションを起動
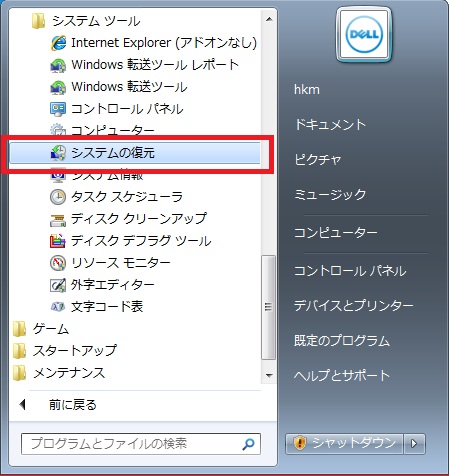
▲コイツをポチィ
そうするとこんな画面が出るので、「次へ」をクリック。
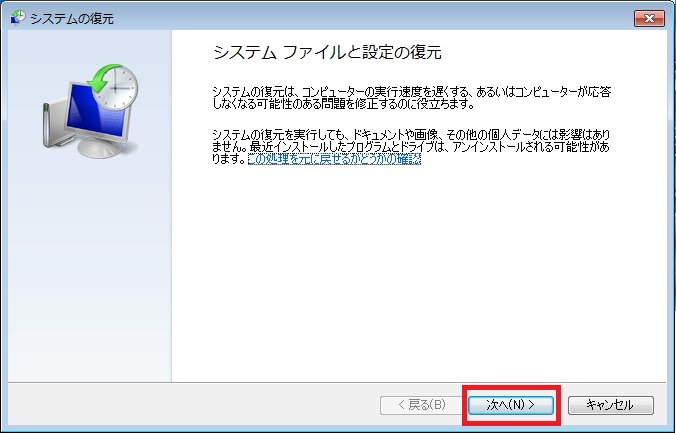
あとは一覧から、「日付と時刻」が前回更新をインストールする前に該当するものを選択して「次へ」、「完了」。
古い状態へシステムを戻せるので、何かをインストールしてから調子が悪くなった、という場合にも使えます。
再発防止
とりあえず、なんとかデスクトップまで戻ってこれた。
ただ、根本から解決しないことには、毎起動コレです。
1回起動する毎に30分じゃ、SSDも何もあったもんじゃない。
まずは自動更新をオフ
自動更新により、1度に大量の更新が振ってきた事こそ元凶です。
基本的にはオンにしておいたほうが良いのですが、
「Windows 更新プログラムの構成に失敗しました」
が終わらないような状況になってしまったら、1度オフにしておくべきでしょう。
- スタートボタン(左下のWindowsロゴ)をクリック
- 「すべてのプログラム」から、「Windows Update」を起動
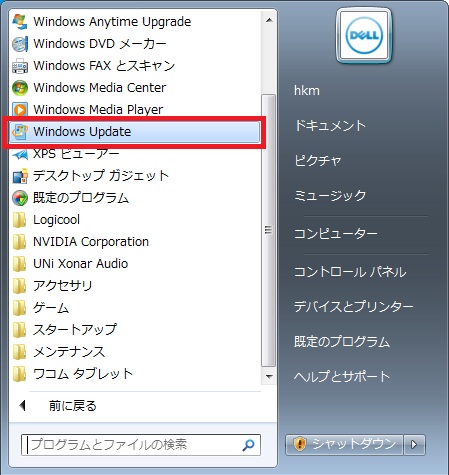
- 左部メニューより、「設定の変更」を選択
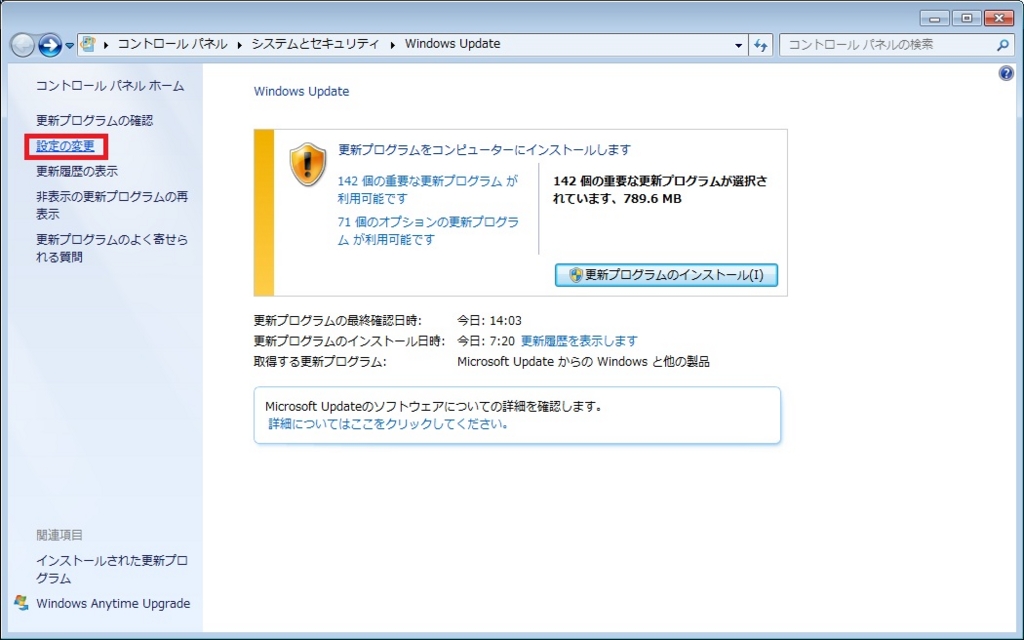
- 「重要な更新プログラム」項で、「更新プログラムを自動的にインストールする(推奨)」以外を選択
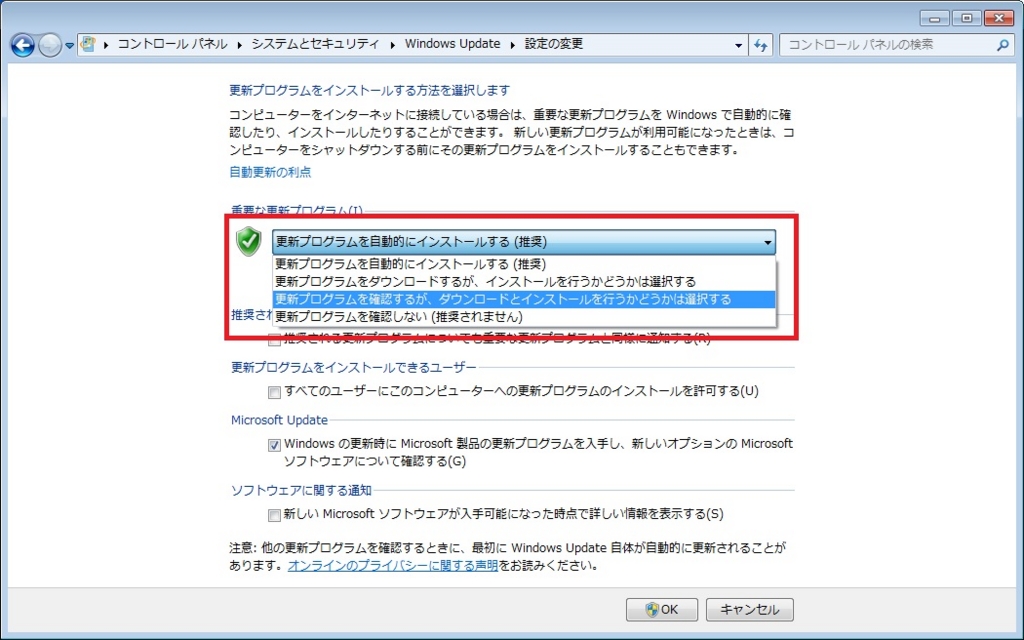
これで、WindowsUpdateの自動更新をオフにできました。
ちなみに、僕は
「更新プログラムを確認するが、ダウンロードとインストールを行うかどうかは選択する」
に設定。
いかにも日本人って感じの優柔不断さが良いですね。
分割して更新をインストール
さて、自動更新をオフにしたら、今ある更新プログラムを導入していきましょう。
この時まとめてインストールしてしまうと、また例の
「Windows 更新プログラムの構成に失敗しました」エラーが発生します。
WindowsUpdate画面より、「○個の重要な更新プログラム が利用可能です」をクリックすれば、選択してインストールすることが可能です。
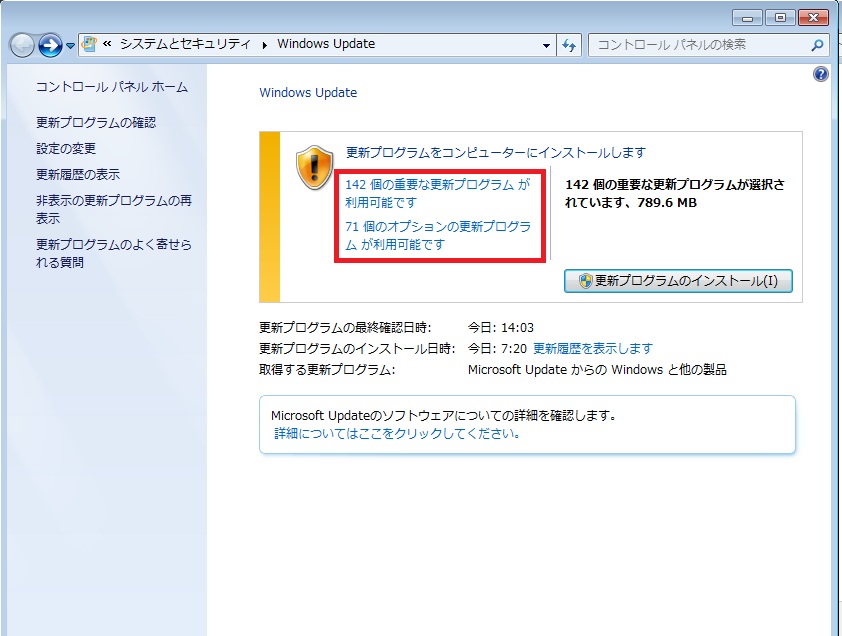
▲更新プログラムのアピールをクリックすると

▲個別にインストールできる画面が開きます
手間はかかりますが、30個ずつインストールするとエラーを吐きませんでした。
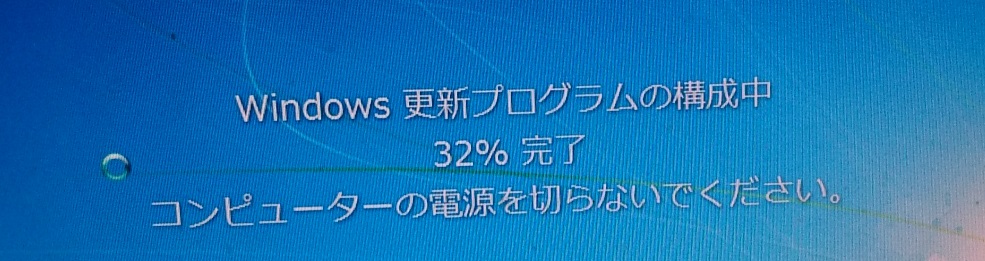
▲サクサクおわる
複数回のシステムへの更新、そして再起動が絡むので、少なくともパソコンをWin7で運用するつもりであれば、SSD実装はもはや必須な気もした今日この頃。
更新プログラムの構成含めて、起動まで1~2分で終わりますからね。SSD。
HDDで毎回10分かかってイラってた記憶が蘇ってきた。