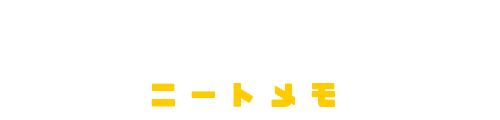- ある日、突然テンキーが反応しなくなった
- 新しくテンキーを購入したけど使えない
この記事では、こんな悩みをまるっと解決します。
WindowsPC(Dynabookなど)と、MacintoshPC(Macbookなど)では、少し対処法が違うことも。
目次
テンキーが反応しない4つの原因とは
- 電源供給が足りていない(OS共通)
- NumLockが有効になっている(Windows)
- マウスキー設定が有効になっている(OS共通)
- テンキー自体が壊れている(OS共通)
テンキーも電子機器ですから、動作には一定の電力が必要です。(対処法1)
また、WindowsOSには、テンキー入力を無効化する「NumLock」という設定が存在します。(対処法2)
さらに、「マウスキー」という設定を有効化していると、数字を入力する代わりにマウスカーソルが動く挙動になります。(対処法3)
これらに原因が無い場合、物理的に壊れていたり、お使いのパソコンに対応していない可能性もあります。(対処法4)
原因がわからないアナタは順番に上から試してみましょう。
1.別のUSBポートに差し替えてみる
最も簡単な対処法は、違う差込口にテンキーを差し替えることです。
USBと呼ばれる差込口は、単体で壊れてしまうことがあります。
そのため、他の開いている差込口ではなく、マウスやUSBメモリなどが使えている差込口に差してみると、原因の究明に役立ちます。
逆に、今テンキーが刺さっているUSB差込口に、使えるマウスやUSBメモリを挿して使ってみるのもテストとして有効です。
スポンサードリンク
2.NumLockキーを押してみる
テンキーの近くにある『NumLock』ランプは点灯していますか?
このランプが消灯していると、テンキーによる数字入力ができません。
NumLockとは、字面の通り「数字」を「ロック」する機能。
一度、『NumLock』と書かれたキー([NumLk][Num]とも表記)を探して押してみましょう。
ノートパソコンの場合
ノートパソコンに備え付けられているテンキーを使っている場合、NumLockキーだけではNumLockのオン/オフを切り替えられない場合があります。
そのときは、キーボードの左下にある「Fn」キーを押しながら、再度NumLockキーを押してみましょう。
3.マウスキー設定を確認する
Windows、Macintoshともに、テンキーをマウスの代わりに利用できる「マウスキー」という機能が存在します。
マウスキー設定がオンになっていると、数字を入力しようとしても、マウスカーソルが動くだけ。
マウスキーの設定方法はOSによって違うので、環境にあわせて確認してみましょう。
Windows7の場合
- 「スタート」→「コントロールパネル」と進む
- 「コンピューターの簡単操作」をクリック
- 「コンピューターの簡単操作センター」をクリック
- 「キーボードを使いやすくします」をクリック
- 「マウス キー機能をセットアップします」をクリック
- 「マウスキー機能を有効にします」のチェックを外す
Windows10の場合
注意:オンにしている動画です。最後のチェックボックスは「オフ」にします。
- 「スタート」→「設定」と進む
- 「簡単操作」をクリック
- 「マウス」をクリック
- 「テンキーを使用するためにマウス キー機能をオンにして、マウスポインターを移動する」をオフにする
Macintoshの場合
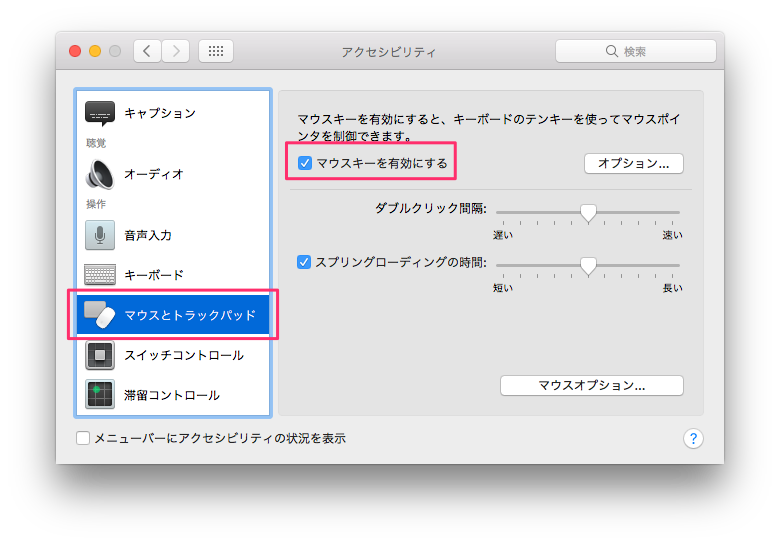
引用:.too
- 「アップルメニュー」→「システム環境設定」と進む
- 「アクセシビリティ」をクリック
- 「マウスとトラックパッド」をクリック
- 「マウスキーを有効にする~」のチェックを外す
スポンサードリンク
4.OS対応のテンキーに買い換える
WindowsとMacintoshには、それぞれ対応しているテンキーが発売されています。
それぞれのOSで存在するキーがそもそも違うので、相性問題で起動しない可能性もなきにしもあらず。
テンキーが壊れている可能性も含めて、ここまでで解決しない場合は買い換えた方がいいかもしれません。
バッファロー Mac専用テンキーボード (シルバー) BSTK08MSV
ちなみにMacintoshには、細かい設定を無理やり初期化する最終手段も存在します。
最悪本体が壊れてしまうためオススメはできませんが、全て試してもテンキーが動かない場合、一考の余地あり。