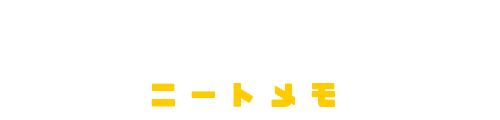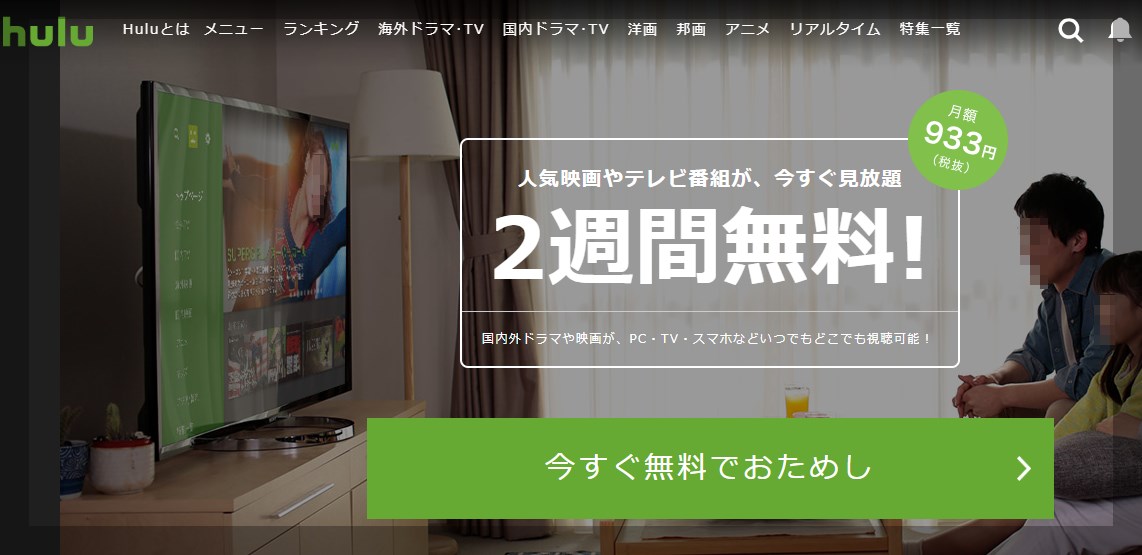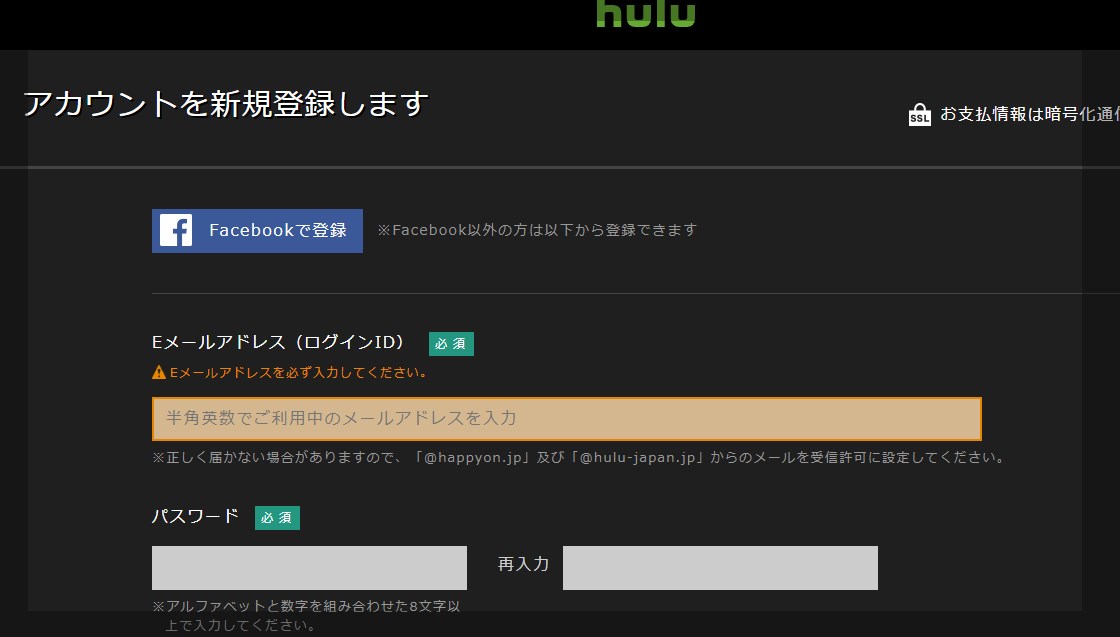huluにおいて、0円で特定の作品だけを視聴し、無料期間のまま退会する方法をまとめました。
『あなたの番です』など人気作品のオリジナルストーリーを視聴したいものの、月額サービスに課金はしたくない。
そんなあなたのお役に立てれば幸いです。

我がオカン用の覚書みたいなところもある
目次
無料でhuluの特定作品を楽しむ手順
- huluに新規登録する
- 特定作品を視聴する
- 14日以内に解約する
huluには14日間の無料期間があります。
無料期間中に解約してしまえば、利用料金が発生することはありません。
ただ、解約手続きを行うと、無料期間中であろうと即利用できなくなってしまう点には注意。

ちょっと不親切
1.huluに新規登録する
まずは、huluの新規申し込みページから、huluアカウントの新規登録を行います。
このとき設定した支払い方法によって、解約方法が少し異なるので注意しましょう。
14日間で視聴を終えなければならないので、日程に余裕があるタイミングでの登録を推奨。
2.特定作品を視聴する
huluに登録したら、予め目星をつけておいた作品を視聴します。
3.14日以内に解約する
作品を視聴し終えたら、すぐに解約手続きを行いましょう。
14日間ギリギリまで利用しようとしても、解約が頭にちらつき、作品をしっかり楽しむ事ができません。
個人的なおすすめは、12日間あたりでしっかり解約すること。
日数の数え方を間違って月額料金を請求されたらたまったものではありません。
huluの詳しい解約方法
huluの解約方法は、設定している支払い方法によって異なります。
クレジットカードや引き落としなどであればhuluから行えますが、iTunes Store決済などを利用している場合、支払い事業者の方で支払いを停止させる必要があります。
また、huluアプリから解約できない点にも注意しましょう。
iTunes Store決済/Amazonアプリ内決済/その他事業者によるお支払い方法(mineo/BB.excite/ケーブルテレビ決済)のアカウントは、Huluのアカウントページでの解約手続きが行えません。
一般的な決済方法の場合
- 「Hulu公式サイト 」にアクセス
- 画面右上のスマイルマークを選択
- パスワードを入力
- [アカウント]を選択
- [契約解除する]を選択
- [契約の解除を続ける]を選択
- [契約を解除する]を選択
iTunes Store決済の場合
- iPhone/iPad/iPod touch
- パソコン(iTunesアプリ)
- Apple TV(第4世代以降)
iTunes Store決済でhuluに登録した場合は、利用する端末によって解約方法が異なります。
iPhone/iPad/iPod touchからの操作方法:
- ホーム画面で[設定]を開きます。
- [iTunes StoreとApp Store]を選択します。
- [Apple ID]を選択します。
- [Apple IDを表示]を選択します。
- [サブスクリプション]を選択します。
- [Hulu]を選択します。
- [サブスクリプションをキャンセル]または[トライアルをキャンセル]を選択します。
パソコン(iTunesアプリ)からの操作方法:
- パソコンのiTunesを起動します。
- メニューバーの[アカウント]からマイアカウントを表示を選択します。
- Apple IDのパスワードを入力します。
- 設定の登録から[管理]を選択します。
- [Hulu]を選択します。
- [登録をキャンセル]または[トライアルをキャンセル]を選択します。
Apple TV(第4世代以降)からの操作方法:
- Apple TVのホーム画面で[設定]を開きます。
- [アカウント]を選択します。
- [購読を管理]を選択します。
- [Hulu]を選択します。
- [登録をキャンセルする]を選択します。
その他事業者支払いの場合
スポンサードリンク
huluへの再登録は可能
無料期間中にhuluを解約しても、ペナルティは特にありません。
改めて視聴したい番組などが現れたら、同様の手順で再登録が可能です。
無料期間は無くなる
もちろん、再登録時に無料期間が無くなる点には要注意。
家族の名義などを使えば再度無料で利用できるかもしれませんが、あなたが利用するなら情報を詐称しているわけですから、最悪の場合詐欺と取られる可能性もあります。

あくまで健全に利用しましょう