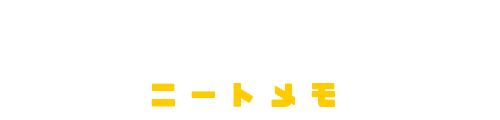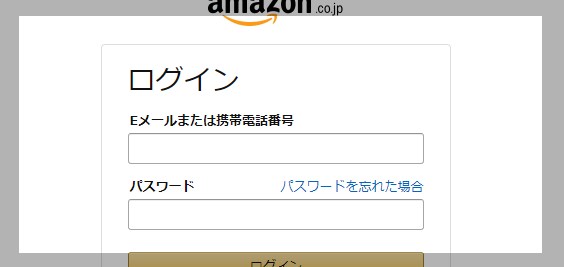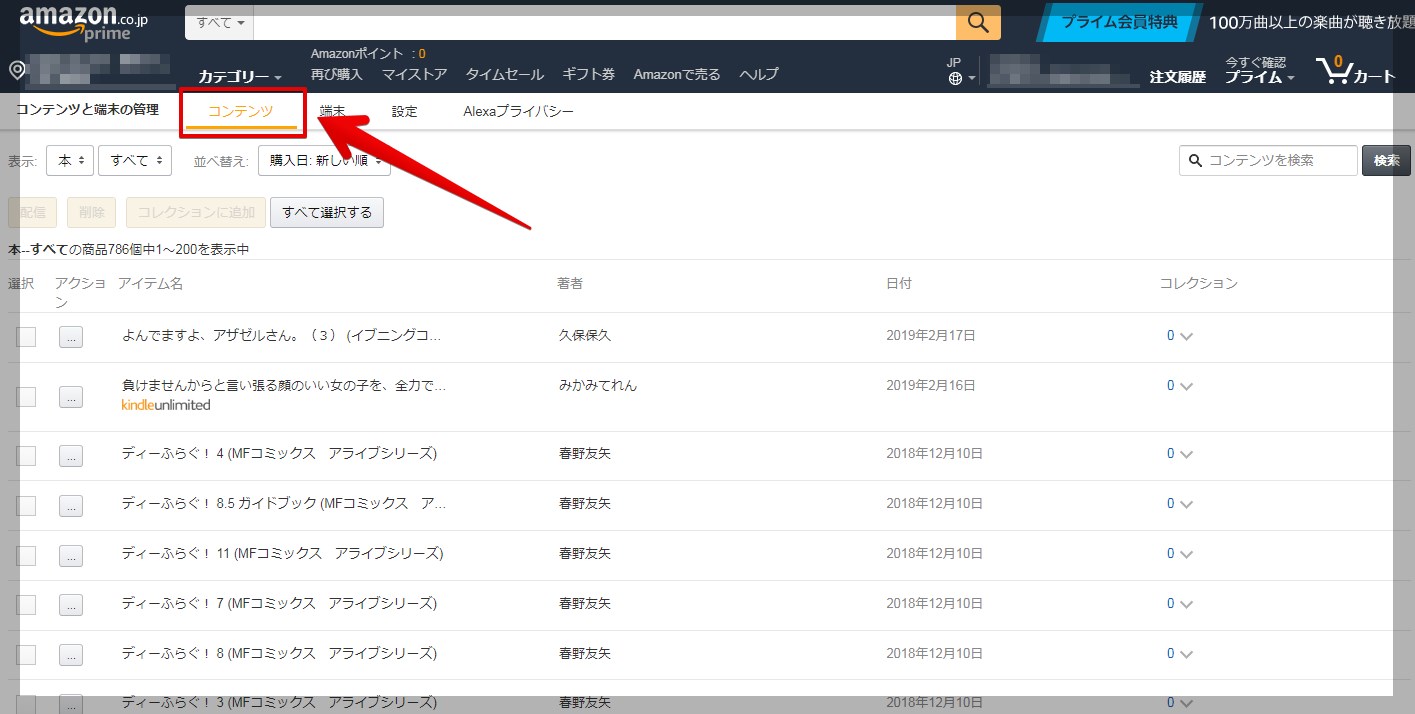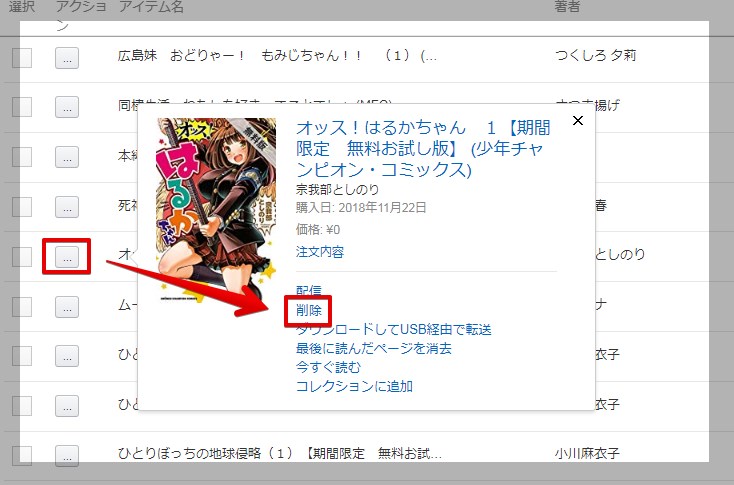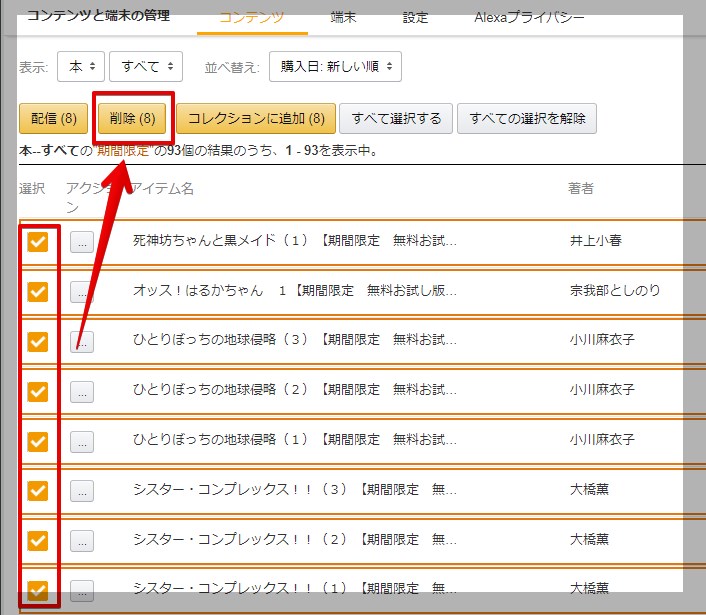この記事では、Kindleのライブラリから、特定作品だけを選んで削除する方法を紹介しています。
期間限定無料作品などの邪魔なコンテンツは、まとめてちゃちゃっと整理しちゃいましょう。
目次
Kindleライブラリ内アイテムの削除方法
- Amazonアカウントへログイン
- 「コンテンツと端末の管理」を開く
- 該当アイテムの削除ボタンをタップ
1.Amazonアカウントへログイン
まずは、削除したい商品を購入したAmazonアカウントにログインします。
すでにログインしている場合は、そのまま次へ進みましょう。
2.「コンテンツと端末の管理」を開く
Amazonアカウントの管理画面にある「コンテンツと端末の管理」にアクセスします。
このとき、タブ指定が「コンテンツ」になっていることを確認しましょう。
「コンテンツと端末の管理」画面ではその名の通り、購入したコンテンツや利用している端末の管理・修正を行えます。
3.該当アイテムの削除ボタンをタップ
コンテンツと端末の管理へアクセスしたら「コンテンツ」タブより削除したい商品を探します。
スクロールして探してもいいですし、画面右上にある検索ウィンドウへ作品名を入力しても探せます。
削除したいコンテンツを見つけたら、タイトルの左にある「アクション」ボタンから「削除」を選択しましょう。
まとめて削除することもできる
コンテンツを削除する際、削除したい作品のチェックボックスを全て有効化した上で、まとめて削除することもできます。
ただ、間違って通常商品を削除してしまった場合、再度お金を払って購入する必要があります。
よほど大量の削除したいコンテンツがない限りは、1つずつ削除したほうが間違いは少ないでしょう。

検索窓に「期間限定」と入力するとお試し本だけ抽出できます
返品は別窓口から
間違って購入してしまった商品などの返品は、Amazonのカスタマーサービス窓口から直接行う必要があります。
担当者とのやりとりが必要で、多少面倒であるのは事実。
でも、ライブラリから削除してしまうと返金はされませんし、返品手続きも行えなくなります。

返品は注文から7日間のみ(審査あり)
スポンサードリンク
削除した商品の復旧はできない
「コンテンツと端末の管理」によってライブラリから削除したKindleコンテンツは、どのような理由があっても復旧できません。
いくら高額な書籍であったり、購入時の価格が0円の商品でも、再度閲覧するには現在の価格で購入する必要があります。