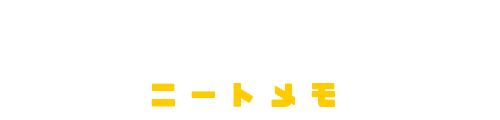PDFは、パスワード保護などセキュリティに特化した文章ファイル。
企業などでは良く使われるのですが、セキュリティがしっかりしすぎて使いづらい面もあるのが本音。
特に書類化するための印刷と相性が悪く、パスワード保護されているファイルは、そのままだと印刷できません。
そこで今回は、たったの7クリックでPDFの保護解除を行う方法についてご紹介します。
目次
簡単に保護を解除する方法
- GoogleChromeを開く
- ChromeにPDFをドラッグ・ドロップ
- 印刷画面へ移動
- 「PDFに保存」を選択
- 「保存」をクリック
- 保存先を指定して保存
PDFのパスワード保護を解除するには、インターネットブラウザ「GoogleChrome」を使うのが一番簡単です。
文書ファイルをChromeで開くことにはなりますが、ブラウザ自体にファイルをネット共有するシステムは存在しません。
むしろ、個人開発のフリーソフトは、裏でどんな処理が行われているかわからないのが本音。

安心性を取る意味でもGoogleChromeを使うのがおすすめ
1.GoogleChromeを開く
まずは、インターネットブラウザ「GoogleChrome」を使います。
GoogleChromeは、現状最も軽いWindows用ブラウザと言っても過言ではないソフトウェア。
かのGoogle社が開発・運営しているということで、安全性もトップクラスなので、持っていないあなたはこの機会にインストールするのがおすすめです。
2.ChromeにPDFをドラッグ・ドロップ
GoogleChromeを開いたら、パスワード保護を解除したいPDFファイルをChromeのウィンドウへドラッグ&ドロップします。
ChromeブラウザはPDFファイルに対応しているので、そのままファイルが開封されます。
この際、パスワードの入力が必要なので注意。
パスワードがわからない場合は、後述の「パスワードがわからない場合の対処法」を参照してください。
3.印刷画面へ移動
PDFファイルを開いたら、ブラウザ右上にある「三」のようなアイコン(ハンバーガーアイコンと言います)をクリックして、Chromeのメニューを開きます。
プルダウンメニューを開いたら、「印刷(P)」を選択して、印刷画面へと移動しましょう。
パスワード解除だけが目的の場合も、いちど印刷画面を経由する必要があります。
4.「PDFに保存」を選択
印刷メニューを開いたら、「送信先」の項目を、接続されているプリンターから「PDFに保存」へと変更します。
これは「今開いている画面をPDF化して保存する」という機能。
本来はウェブページ用ですが、PDFに対してこの機能を使えば、外面だけを丸ごとコピーした別のPDFファイル化が可能なのです。
5.「保存」をクリック
送信先を「PDFに保存」へ変更すると、画面にあった「印刷」ボタンが「保存」ボタンに変わります。
パスワード保護を解除するために「保存」をクリックしましょう。
6.保存先を指定して保存
あとは、保存先やファイル名を指定して保存するだけです。
保存した新しいファイルは、保護のかかっていないPDFファイルになります。
公式ソフトウェア(有料)で保護解除する方法
- Acrobat を起動し、パスワードが設定されている PDF ファイルを開きます。
- パスワードの入力を求められたら、パスワードを入力して「OK」をクリックします。
- PDF ファイルが表示されます。
- ファイル/プロパティ を選択します。
- 文書のプロパティ ダイアログボックスが表示されたら、「セキュリティ」タブを開きます。
- 「セキュリティ方法」プルダウンリストから、「セキュリティなし」を選択します。
- 「この文書からセキュリティを削除してよろしいですか?」とメッセージが表示されたら、「OK」をクリックします。
- 「セキュリティ方法」が「セキュリティなし」に設定されたことを確認し、「OK」をクリックしてダイアログボックスを閉じます。
- PDF ファイルを上書き保存して閉じます。
Adobe公式のPDF作成ソフトウェア「Adobe Acrobat」でも、パスワード保護の解除が可能です。
体験版も存在するので、ウェブブラウザに重要文書を紐付けるのに抵抗がある場合は、公式ソフトを利用してみましょう。
公式ソフトでのパスワード解除に関しては、公式サイトが詳しく説明しているので、そちらをご参照のほど。
アドビシステムズ Acrobat Standard DC 日本語版 WIN 通常版
スポンサードリンク
パスワードがわからない場合の対処法
- 1.空のPDFファイルを作成する(ワードなど)
- 2.印刷したいファイルと空のファイルを結合する
解除するパスワードなどがそもそもわからない場合は、何も書いていない無保護のPDFファイルと結合して1つのファイルにすることで、無理やり解除することもできます。
結合するために、別途ソフトウェアなどを用意しなければならないのが難点。
WEB上でもPDF結合サービスはあるものの、結合のために一度運営サーバーへアップロードするので、社外秘のファイルなどは悪用される可能性もあります。
1.空のPDFファイルを作成する(ワードなど)
まずは、PDFファイルを扱えるソフトウェアを使い、空のPDFファイルを作成します。
一番身近なのは、MicrosoftOfficeシリーズのワードでしょうか。
新規で開いた真っ白な画面を、PDF形式で任意の保存すれば問題ありません。
2.印刷したいファイルと空のファイルを結合する
印刷したいファイルと、1.で作った空のファイルを統合します。それだけで、ファイルの印刷が可能になっているはず。
他人に見られてもさほど問題のないファイルなら、「Smallpdf.com」や「iLovePDF」のオンラインサービスが便利です。
ただ、オンラインサービスでファイルを結合するには、どうしてもファイルをアップロードする必要があります。
サービス運営者や、その他ユーザーに見られてしまう可能性があるので、重要なファイルは信用できるソフトウェアを使いPC上で行いましょう。
Acrobat DC でPDFファイルを結合する方法(公式)
アドビシステムズ Acrobat Standard DC 日本語版 WIN 通常版