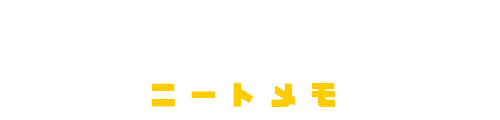はじめてのサイトアフィリエイト。
商材を紹介するメインサイトも、メインサイトへリンクを送るサテライトサイトも、骨組みが完成しまして、あとは記事を入れるだけの状況となりました。
⇒ 初心者が記事コンテンツの作成を外注さんに代行してもらった話
⇒ 新規ドメインとは違う?中古ドメインを使う際に注意するべき事
更に言えば、メインサイトの記事に関しては、業者さんへ注文済み。
納品を待つだけの状況です。
となれば、今のうちにサテライトサイトの記事を準備しておきたい。
ただ、サテライトサイトに入るであろう、
「質より量」
を意識した記事を、ひたすらに製作しつづけるのは苦行でしかない。
10サイトに30記事入れるだけで、300記事ですからね。
流石に耐え切れないと判断したので、買っちゃいました。
パーフェクトサテライトライター。
PSWなる記事自動生成ソフト
PSWを購入するまでの経緯については、こちらの記事
⇒ アフィリエイトを始めるのに190,456円かかりそうな話
に詳しく記載しています。
要約すると、
「面倒臭いし、どうせ読まれないから、自動生成ソフトでサテライトサイトの記事作っちゃいたい」
っていうだけなんですけど。
で、多数ある「記事を自動で生成するソフト」の中でも、圧倒的な評判を誇るのがPSW。
値段は少々張りますが、
- 多少煩雑な文章生成プロセスを経る点
- 原文の入れ替えを頻繁に行う点
から、Googleから疑われにくく、他者とかぶり難い文章を作り出すソフトです。
煩雑な文章生成プロセス
PSWは、少し煩雑な文章生成プロセスを使っています。
例えば、リンゴに関する記事が生成されるとしましょう。
すると、
「これは、赤いリンゴです」
という原文が呼び出されます。
そして、その文章を
「これは 赤い リンゴ です」
という文節に区切り、「赤い」を「真っ赤な」にするとか、「です」を「であります」にするとか、意味の通る類義語へ変換することで、オリジナルの文章を作っていきます。
それぞれ10通りの選択肢があれば、4文節だけでも10の4乗で1,000通り。
原文があるからこそ、文章の意味もしっかりしたものになるため、かぶりにくく、評価の受けやすい記事になるんです。
原文の入れ替えを頻繁に行う
また、リライト元である原文の入れ替えを頻繁に行っているのもPSWの特徴です。
PSWは、他の自動生成ソフトと違い、ジャンル毎で小分けにして原文を購入する形式を取っています。
当然、専用の規格を通して配信されているため、自分で用意した原文や代替語を利用することはできません。
で、そのジャンルが、一定数売れる毎に、原文のリライトを行っているのです。
そのため、長くPSWを利用しているユーザーとは、そもそもの原文が違うため、絶対に文章が被らないようになっています。
また、各ジャンルでのバラ売りであるからこそ、そのジャンルへ本気で取り組んでいる方以外とのジャンル被りもありません。
PSWは買っちゃったよね
さて、可能性を感じるPSW。
実際、今現在でGoogleに通用するのかはわかりませんが、わからないからこそ、買ってみる価値はあるかな、と。
「効果があったらラッキー」なものは、結局いつか確かめることになるはずなので、実際に購入してみました。
ワードプレスへの投稿が簡単
まずありがたかったのが、とても簡単にワードプレスへ投稿できる点。
4桁単位で記事を生成できるとはいえ、1記事毎に投稿していたら、1記事しか生成できないのとほぼ同義ですからね。
記事がcsvにて出力されるおかげで、あるプラグインと併用することで、1度に投稿できるだけでなく、自動で更新しつづけるサテライトサイトを作ることも可能になっているんです。
スポンサードリンク
PSWを実際に使ってみる
さて、PSWを買ったなら、百聞は一見に如かず。
実際に使ってみましょう。
とはいえ、自動生成ソフトですし、やることとしては
- ジャンル選択
- 記事を生成
- サイトにプラグインを実装
- 記事を投稿
これだけなんですけどね。
ジャンル選択
まず、PSWで自動生成する記事のジャンルを選択します。
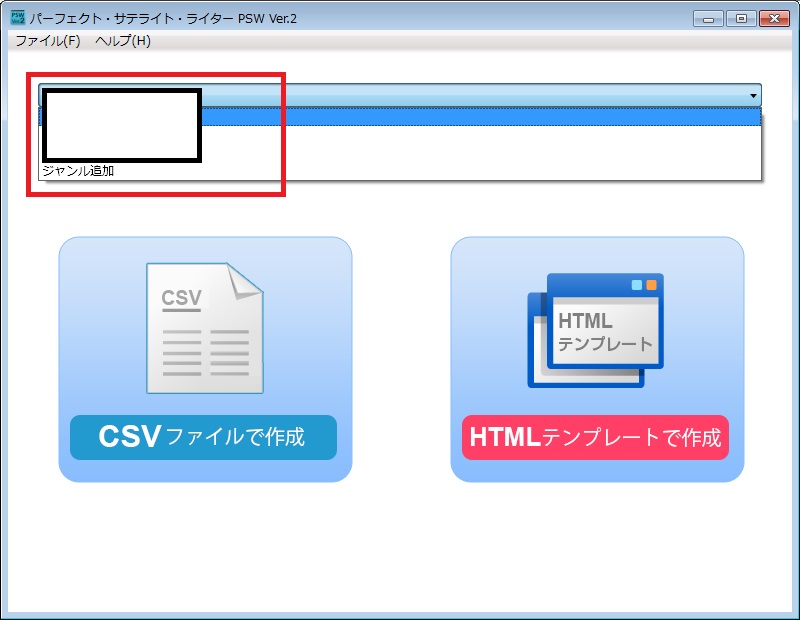
PSW起動後、上部のプルダウンバーより、生成したい記事のジャンルを選択しましょう。
記事を生成
ジャンルを選んだら、記事を生成していきます。
今回はワードプレスへの投稿となるため、「CSVファイルで作成」を選択しましょう。
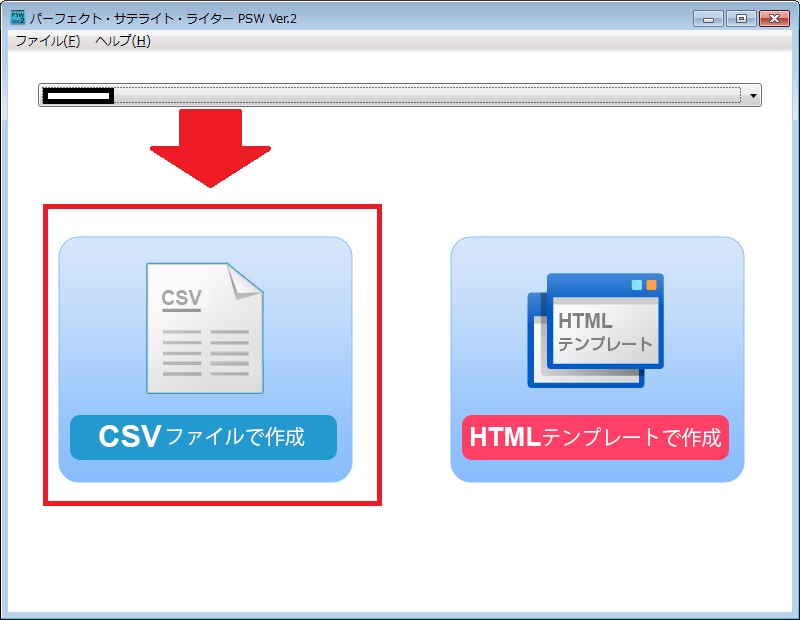
ちなみに、csvファイルとは、[Comma Separated Values]の略称で、その名の通り「コンマ ( , ) で、値を区切ったファイル」を指しています。
生成されたファイルを、メモ帳なんかで開くと解りやすいかも。
さて、CSVでの生成を選択したら、設定画面へと進みます。
希望に応じて、チェックを入れたり消したりしましょう。
この際に注意したいのが、
- 文章作成数
- 記事タイトルの自動生成
この2つ。
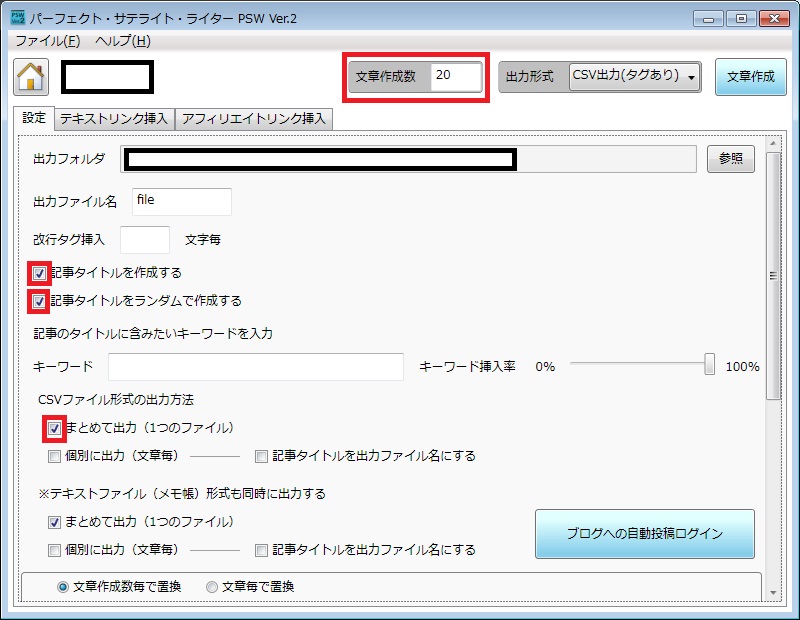
特に、記事タイトルを自動生成しておかないと、手動で各記事にタイトルを入れることになります。
デフォルトの20記事程度であれば、できないこともありませんが、記事数が3桁なんかになってくると、流石にしんどいかな、と。
文章作成数については、少なすぎると薄いサイトになりますし、多すぎると文章の内容がかぶりかねないので、10~100くらいが無難に感じます。
こちらに関しては、まだ結果を論じる段階ではないので割愛。
色々いじって確かめましょう。
設定を完了したら、画面右上の「文章作成」をクリックすることで、規定の数、記事が生成されます。
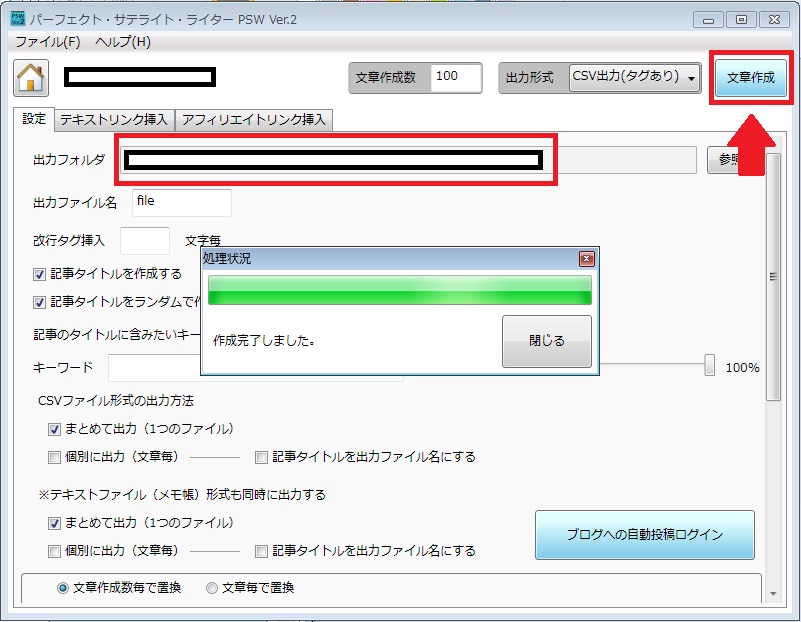
「出力フォルダ」として設定したフォルダに、[出力ファイル名].csvなるファイルが生成されていますので、これをサイトへ投稿していきます。

▲デフォルトでは「file.csv」
サイトにプラグインを実装
生成された記事をワードプレスへ投稿するには、csvを読み込むためのプラグインをインストールする必要があります。
ただ、出力されたcsvは、まさに「カンマで区切っただけ」の簡単なcsvファイル。
何らかの規格に準じている訳でもないので、普通のプラグインでは読み込みを行えません。
そのため、今回は「WP All Import」というプラグインを使用します。
ダッシュボード内、プラグイン項にある「新規追加」より、「WP All Import」で検索してインストールしましょう。
画像でのプラグインインストールに関しては、こちらの記事
⇒ 新規ドメインとは違う?中古ドメインを使う際に注意するべき事
の中腹あたりをご参照のほど。
記事をインポート・投稿
さて、WP All Importをインストールしたら、記事の投稿作業へ入ります。
ただ、PSWで出力されたcsvファイルは、WP All Importでは、「ANSI」という文字コードで生成されています。
このままですと、WP All Importで読み込めないため、アホみたいに文字化けしてしまいます。
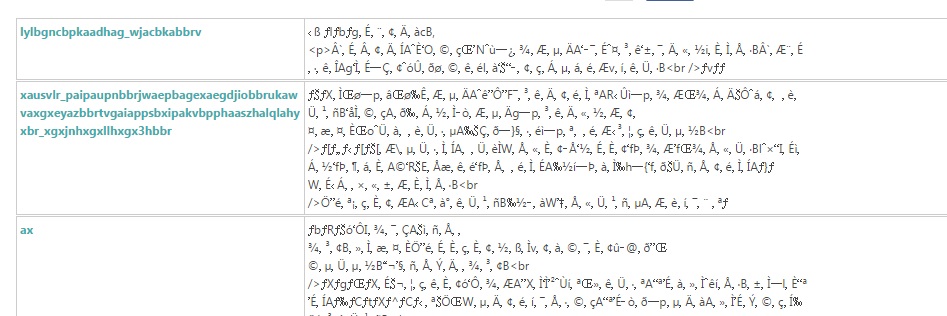
▲何語だこれ
まずは文字コードを編集してやりましょう。
やり方は簡単で、
- メモ帳を開く
- [出力ファイル名].csvをドラッグ&ドロップ
- 「名前をつけて保存」から、文字コード「UTF-8」を選択して上書き保存
これだけ。
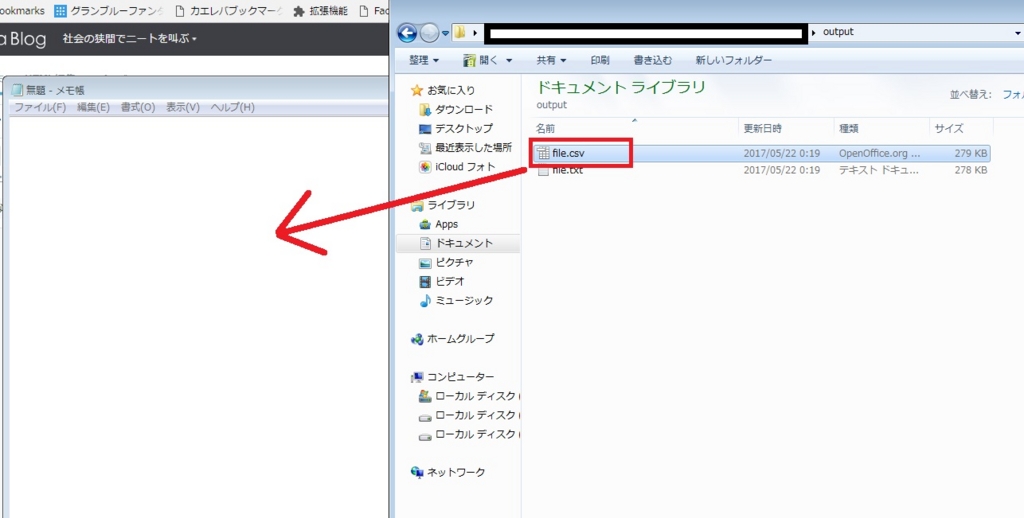
▲メモ帳にドロップすると、csvファイルを開けるので
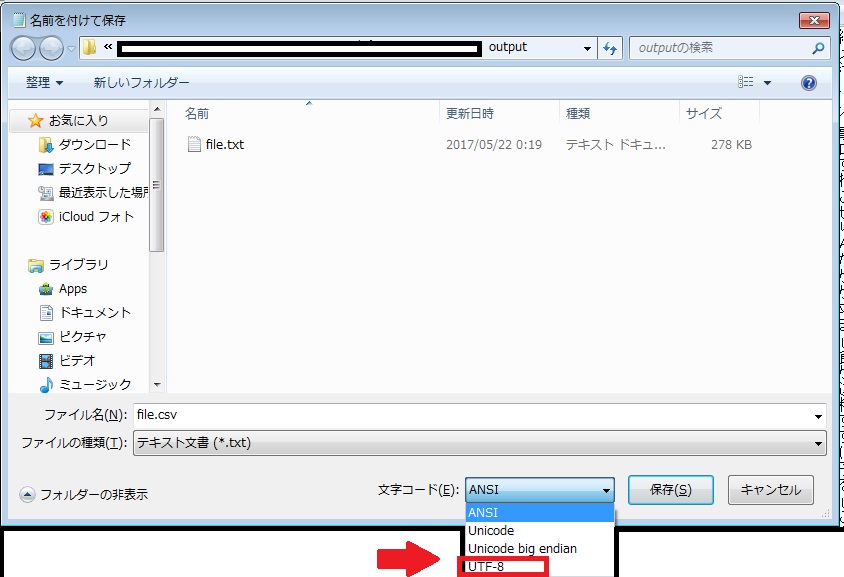
▲何もいじらずに、文字コードだけ変更して上書きします
文字コードを変更したら、ダッシュボードに新しく表示された、「All Import」より、「New Import」を選択し、「ファイルのアップロード」をクリック。
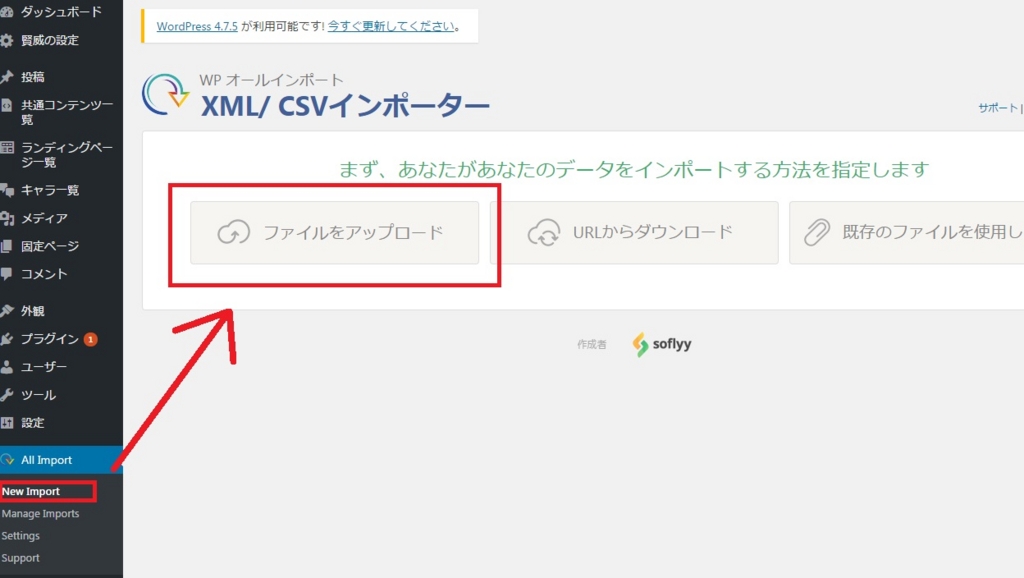
アップロードするファイルを選択するウィンドウが開くので、先ほど生成した[出力ファイル名].csvを選択しましょう。
読み込みが完了すると、確認画面に移行するため、
- ファイル名を確認し、
- 「投稿」へインポートする設定にしたら
- 「ステップ2へ進みます」をクリックします。
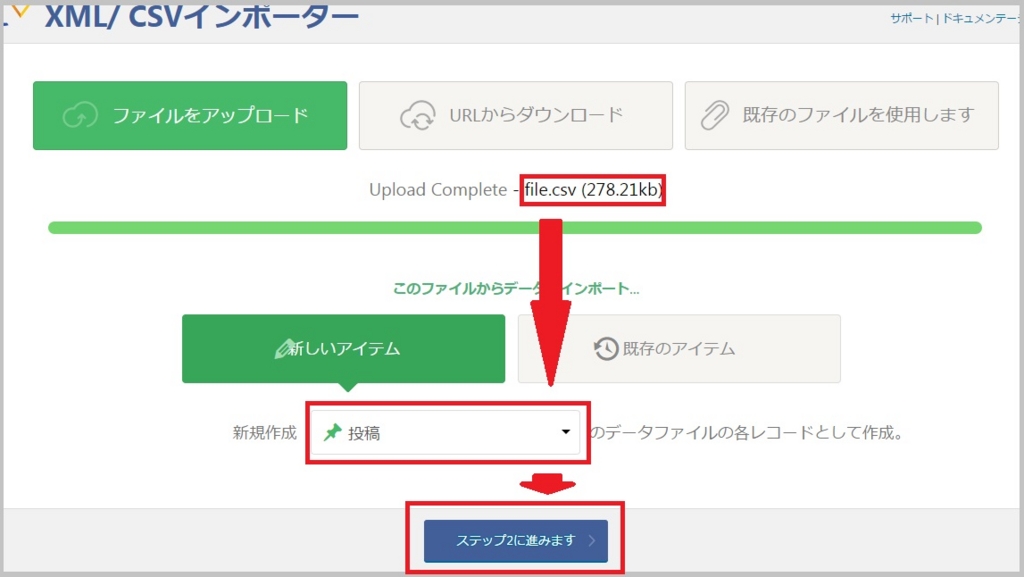
文字コードがおかしい場合、ステップ2で文字化けするため、それだけ確認してステップ3へ。
ステップ3では、投稿画面に似たレイアウトの画面が開くため、
右側の記事より、
- タイトルからタイトルに
- 本文から本文に
ドラッグ&ドロップしましょう。
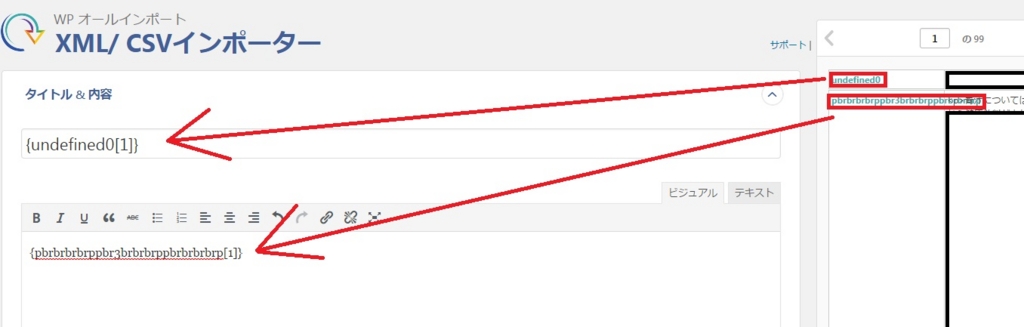
▲気持ち悪い英文が出れば多分成功
これだけでも全ての記事を投稿できますが、画面下部にある「その他 投稿 のオプション」より、
- 投稿日付
- コメント
- トラックバックとピンバック
の設定を行うことで、メンテナンスの手間を大きく省くことが可能です。
また、記事数が多い場合は、
「タクソノミー、カテゴリ、タグ」
より、カテゴリの設定も行っておくと効果的。
特に、投稿日付は、「ランダム日付」を選択することで、期間中のランダムな日程に散らして投稿する事が可能です。
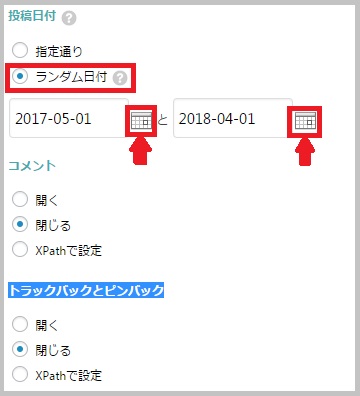
▲テキストボックス横のカレンダーから日付を設定
上記の画像では、2017年05月01日から、2018年04月01日の間に、ランダムで記事を投稿します。
今回は100記事の投稿となるため、平均して3.6日に1記事投稿される形になりますね。
この作業を行っているのは2017年05月22日となるため、最初から6記事ほど投稿された状態になるはず。
また、サテライトサイトはできる限り放置したいため、コメントに関しても「閉じる」の選択が好ましいでしょう。
「閉じる」にすることで、外部からのコメントを無効にすることが可能です。
さて、設定が完了したら、画面下部の「ステップ4に進みます」をクリックして、先へ進みましょう。
ステップ4に関しては、正直よくわかりません。
ただ、「自動検知」なるボタンがあるため、それに甘えてしまって構わないでしょう。
自動検知設定を行うと、自動的に「記事タイトル」が設定されます。
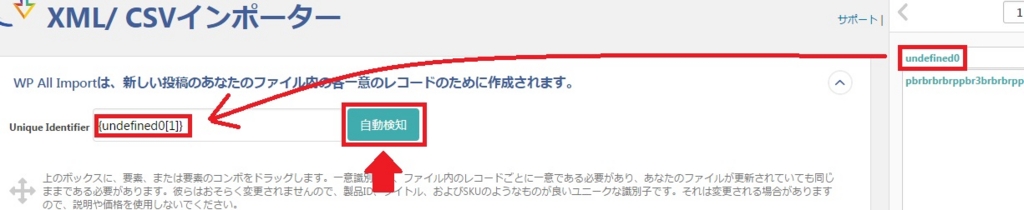
多分、記事個別のIDのようなものを設定しているとは思うのですが……。
ちなみに、現時点で4桁単位の記事を投稿していますが、自動検知で問題は発生していません。
さて、最後の設定が完了したら、先へ進みましょう。
先へ進むと、「インポートの確認&実行」のボタンがあるため、これをクリック。
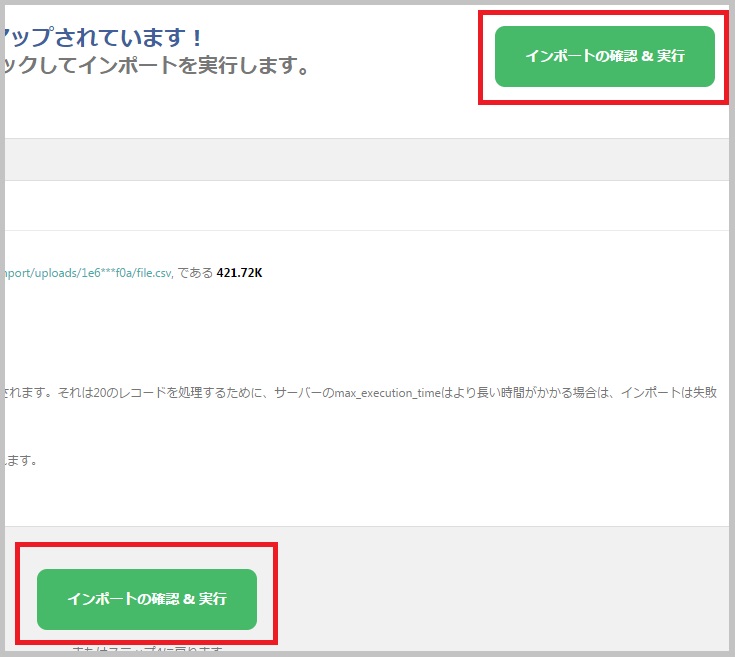
▲どちらでも可
これで、インポートが実行されます。
ちなみに、欲張って5,000記事程度をまとめて入れようとすると、サーバーが悲鳴を上げてエラーとなります。
僕の環境下においては、1度にアップロードできるのは1,500記事程度が限界でしたが、そもそも1,000記事をまとめて投稿してもしょうがないので、多くても200記事程度で様子を見るのがおすすめ。
リンク挿入は手動で
以上、PSWの簡単な魅力と、ワードプレスでの使い方でした。
ちなみに、リンクの挿入も自動で行えるのですが、アンカーテキストの質や、多すぎるリンクを避けるためにも、リンクの挿入だけは手動で行うのが良いかな、なんて思いました。
結局大事なのは、「被リンクの数」ではなく、「被リンクを送っているドメイン数」であるため、記事数が多くてもリンクは1本で良いはず。
逆に、1サイトから多数のリンクを貼っちゃうと、スパム扱いとなって、Googleからの評価が下がることも考えられるでしょう。