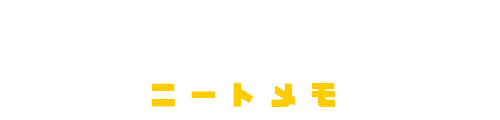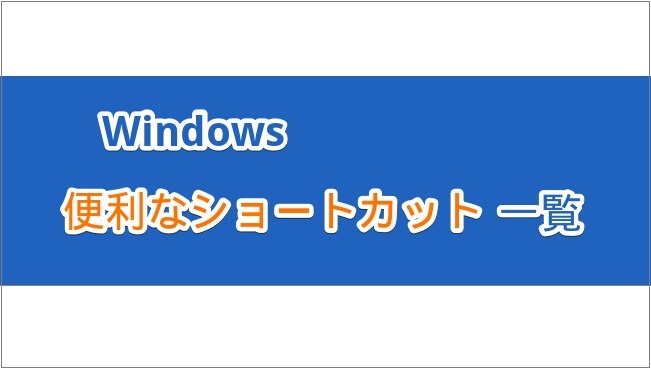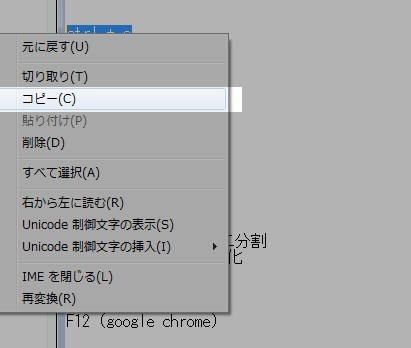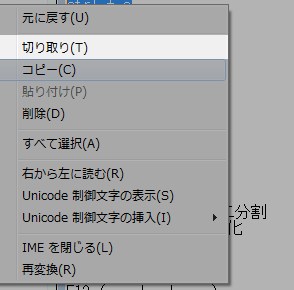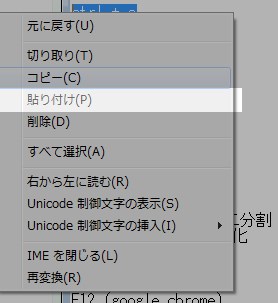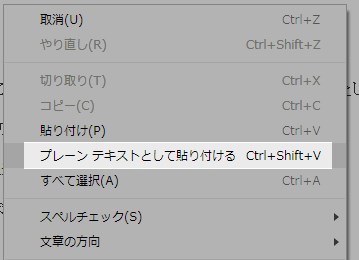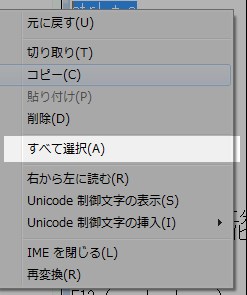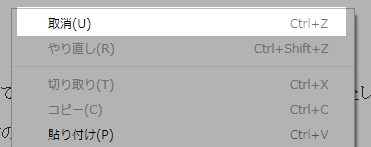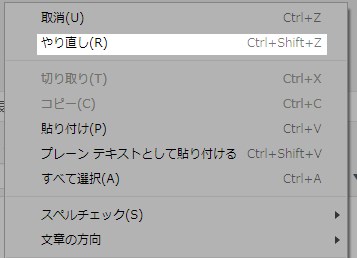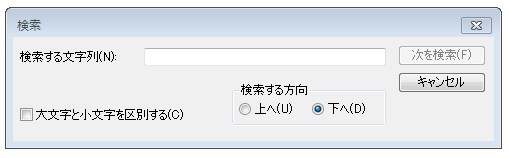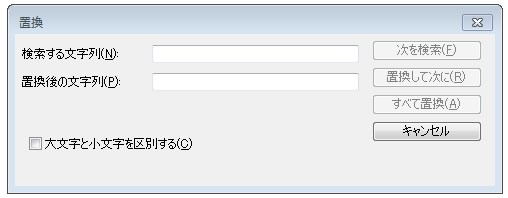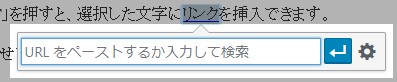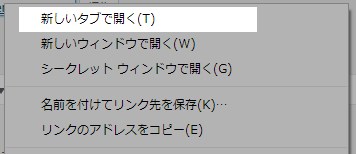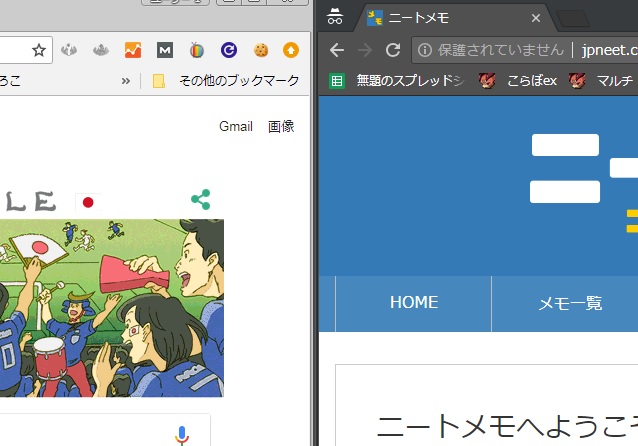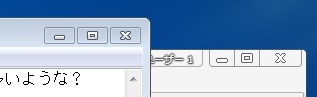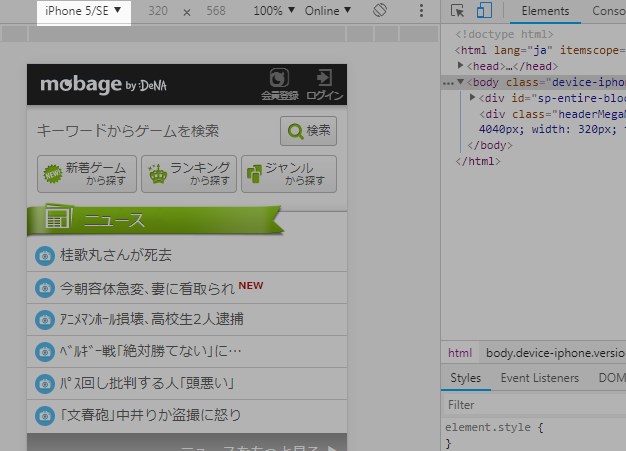今回は、Windows(ウィンドウズ)で知っておくと便利なショートカットコマンド・キーをまとめてみました。
全て書くと膨大な量になりますので、実際に僕が良く使うものだけを掲載。主にサイトやブログ、SNSなどで文章を入力する方向けです。
この記事を読めば、ブログやサイトの更新作業が速くなること間違いナシ。

実際に作業の効率化に繋がったものだけまとめてござい
目次
| キー 1 | キー 2 | コマンド効果 |
|---|---|---|
| Ctrl | C | コピー |
| X | 切り取り | |
| V | ペースト | |
| A | 全て選択 | |
| Z | ひとつ戻る | |
| Y | ひとつ進む | |
| F | 検索 | |
| K | リンク編集 | |
| クリック | 新規タブで開く | |
| スタート | カーソル (矢印) |
ウィンドウサイズ変更 |
| D | 全て最小化 | |
| F12 | なし | 仮想スマートフォンで閲覧 |
【コピー】Ctrl + C
コピーできるもの
- ・ファイル
- ・文字(装飾を含む)
Ctrlキーを押しながら「C」を押すと、選択した要素を一時的にコピーできます。
文字だけでなく、画像やファイルなどもコピー可能。コピーできるのは1つの要素だけ。

執筆の基本コマンドその1
【切り取り】Ctrl + X
切りとれるもの
- ・ファイル
- ・文字(装飾を含む)
Ctrlキーを押しながら「X」を押すと、選択した要素を切り取ります。切り取った内容は、コピーと同じ場所に保存されるので、上書きに注意。
見出しの順番を変えたり、要素を別記事に移し変えたりする際に有用。

執筆の基本コマンドその2
スポンサードリンク
【貼りつけ】Ctrl + V
Ctrlキーを押しながら「V」を押すと、コピー・切り取りした内容を貼り付けられます。
別の内容をコピーしたり切り取るまでは、何度でも同じ内容を貼りつけ可能です。

メモ帳とかでよく使う
【文字だけ貼りつけ】Ctrl + Shift + V
「Shift」キーを押しながら貼りつけコマンドを使うと、書いてあることだけを貼り付けられます。(プレーンテキストとして貼り付ける)
Windowsでは、書いてあることのほかに、色や背景などの装飾もコピーしてしまいます。
貼り付けた部分だけデザインがかわってしまう場合は、shiftキーを上手く使いましょう。

Excelでセルの色を変えたくない時にも
【全て選択】Ctrl + A
Ctrlキーを押しながら「A」を押すと、開いているウィンドウにある要素を全て選択できます。
文字だけでなく、フォルダに入ったファイルなどでも有効。

まとめてコピーしたい時に
スポンサードリンク
【1つ戻る】Ctrl + Z
Ctrlキーを押しながら「Z」を押すと、作業を1手戻せます。
うっかり文字を消してしまった場合や、ペイントなどの描画ソフトではみ出てしまった場合などに便利。
戻したあとに何らかの作業をしてしまうと、後述の「進む」コマンドでもとり返しが付かなくなるので注意。

大量の文字を消すときにも
【1つ進む】Ctrl + Y
Ctrlキーを押しながら「C」を押すと、戻した作業を1手進められます。Ctrl + Shift + Zでも可。
うっかり戻しすぎて、書いた文字や線が消えてしまった場合にどうぞ。
ちなみに、進められる回数はソフトによって違います。メモ帳は1回しか進められないので、編集がスリリングなんですよねぇ……。

戻す進むの交互連打で比較したりもします
スポンサードリンク
【キーワード検索】Ctrl + F
Ctrlキーを押しながら「F」を押すと、ソフトに備え付けられた検索機能が起動します。
ページ内のキーワードを探すときや、ファイルの保存場所がわからなくなった時に。

一番良く使うコマンドかも
【置換】Ctrl + H
メモ帳などのソフトでは、CtrlとHを同時に押すと、置換ウィンドウが開きます。
同じ文言を一括で別のキーワードに変更できるので、文字装飾を変えたりする際に便利。

使えるソフトは限られてます
【リンク挿入・編集】Ctrl + K
ワードプレスでは、Ctrlキーを押しながら「F」を押すと、選択した文字にリンクを挿入できます。
また、リンクのある文字列にカーソルをあわせて使うと、リンク先の編集もできます。

作業の効率化に直結
【新規ウィンドウで開く】Ctrl + 左クリック
Ctrlキーを押しながらリンクなどをクリックすると、新しいタブやウィンドウでリンク先を開けます。
今開いているページを後から見直したいときや、編集中に他の要素をいじりたくなったときに便利。

リンクは新規タブで開く派
【ウィンドウサイズ調整】スタートキー + 矢印
キーボードの左下にあるスタートキー(Windowsのロゴ)と、右下にあるカーソルキー(矢印)を同時に押すと、ウィンドウサイズの調整ができます。
左右でウィンドウ二分割
スタートキーを押しながら、カーソルキーの左右を押下すると、ウィンドウを画面の半分に表示できます。
2つのウィンドウを大きな状態で並べられるので、何かを参考にしながら記事を書いたりする際に有用。
画面サイズが小さいと、あまりにもあんまりな大惨事が展開されるので注意。

擬似デュアルモニター
上下で最小化/最大化
スタートキーを押しながら、カーソルキーの上を押すと、ウィンドウを最大化できます。
また、スタートキーを押しながら、カーソルキーの下を押すと、ウィンドウを最小化できます。

最小化が特に便利
【全て最小化】スタートキー + D
スタートキーを押しながら「D」を押すと、開いている全てのウィンドウを最小化できます。
デスクトップにあるファイルをすぐ開きたいときにどうぞ。

DesktopのDです
【仮想スマホで閲覧】F12 (google chrome)
GoogleChromeを起動中、F12を押すと、スマートフォンと同様のページを閲覧できます。
「デベロッパーツール」というもので、サイト製作者向けの機能です。本来はソースの検証とかに使いますが、もっぱらデザインの確認に使うことの方が多い感じ。
WEBサイトへ自分の端末情報を教える「ユーザーエージェント」という要素も偽装できるので、スマートフォン専用ページを開くことも可能です。モバゲーとか。
執筆した記事は、必ずiPhoneでどう見えるかを確認するようにしましょう。

モバイルファーストの時代