
どうも、小学校時代はパソコンクラブ、hkmです。
10年ぶりにパソコンを新しくしたので、それについての雑記。
15,000文字程度のスーパー長い記事なので、目次なんかから飛ばし飛ばし読んでいただければ。
変えるまでのいきさつ
今使っているパソコンが10年ほど前のものなんです。
壊れたパーツだけを新調、継ぎ足して、いわば秘伝のタレみたいな使い方をしてきたんですね。
ただ、ここ最近、どうも調子がおかしい。
雑感では、パーツの1つや2つを変えた程度じゃ、どうも直らなそうなんですよ。
電子機器の進歩は著しくて、1年もすれば考えられないくらい安くなったりもするので、10年頑張ったし根本から買い換えようと一念発起。
化石パソコンの今
で、とりあえず新調するなら、それなりの性能がほしい。
当時のハイエンドとはいえ、10年もたてばローエンドもローエンド、いわば化石のようなパソコンを使っていると、不満も多いですし。
製品あるいはサービスで最上級の一群の商品を表すときに使われる。対義語はローエンド(Low end)。ラインナップ中、価格、機能、仕様、性能などで最上位のもの、およびその製品が属する価格帯(カテゴリ)をいう。
ちなみに、参考までに今のパソコンの性能は
| OS | Windows7 Pro 64bit |
|---|---|
| CPU | Intel Core 2 Quad Q6600 |
| メモリ | DDR2 1GB*4 4GB |
| HDD | SATA1 480GB |
| ビデオ | NVIDIA Geforce GTX550Ti |
| サウンド | ASUS Xoner DG |
| USB3.0 | 無し |
| 光学 | DVDスーパーマルチ |
| 電源 | 500W |
確かこんな感じ。
マザーはASUSのP5Eproだったかな。
ついでにフロッピードライブも実装してあるぞ!
あ、いっちょ前にサウンドボードが別挿しになってるのは、オンボの音が死んでるからです。
音にこだわってる訳ではないです、はい。
当然、Windowsエクスペリエンスインデックスは
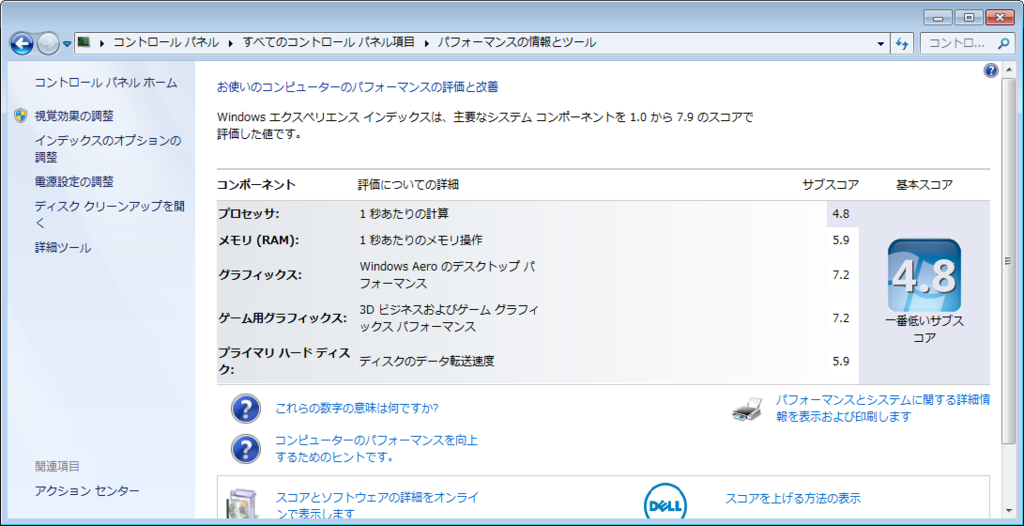
こうなるよね。
いや、4.8って。
エクスペリエンスインデックスというのは、WindowsVistaから実装された、パソコンの性能を数値化して表示してくれる機能です。
Windowsを開発してるMicrosoftさんからすると、「4.0あればWin7を快適に使えるぞ!」だったかな。
OSでギリギリじゃねーか。
説明するまでもなく、パソコンでゲームなんてしようものならガックガクです。
養命酒のブラウザ音ゲーですら一回電源落ちたからね。
ようめいシュー!(ブチン)みたいな。
▲そもそもこのゲームが意味わからんけど
さすがに買い換えようかな
そんな化石ちゃんが、ついに逝去しかけるわけです。
ブログを編集するだけでもちょいちょいブラウザが落ちる始末。
すでに数記事飛んで書き直してますからね。
たぶんHDDかメモリが死に掛けてるんですけど、買い換えて直っても所詮は化石。
なんなら見当違いだった場合、悲しすぎる出費だと。
HDDならまだ流用できるんですけど、メモリって規格分けがあるので、古いの買って失敗すると何も残らないんですよね。
じゃあ、これを機会にまるっと買い換えたほうがいいだろう、と。
換装するパーツも、新しい規格の方がコストパフォーマンスがいいんですよね。
あ、普通はメモリって壊れないんであんまり心配しないでも大丈夫です。
どうやって新調するか
さて、パソコンを買い換える、となれば、まずは新調する方法を考えます。
ぱっと思いつくものでいえば、
- 自作
- BTO
- メーカー製
- 中古
- ジャンク品の修理
こんなところでしょうか。
自作

読んで字の如く、自分で作る方法です。
今使っているパソコンは自作品。
「パソコン自作した」とか、よく知らない方に言うと驚かれるんですけど、パーツを買って差し込んでネジ付けするだけなので、ガンプラより簡単です。
相性問題とかあるけどね。難易度だけで言えばミニ四駆素組みくらいかな。
メリット
メリットとしては、何より「こだわれる」という点が第一。
パーツの性能はもちろんのこと、製造しているメーカー、保証の有る無しなど、一つ一つ自分の好きなように選ぶ事ができます。
絵や音楽を作るなら、メモリをガン積みしてみたり。
ゲームをするなら、貴金属みたいな値段のするグラボ挿してみたり。
SSDを3TBくらい積んでみたりね。
めっちゃ静かにしてみたり、極限まで小さくしてみたりも自作じゃないと無理。
壊れにくいパーツを中古で買って、コストを抑えたりなんかもできますね。
デメリット
逆にデメリットとしては、自己責任がついて回ることでしょうか。
いくら信頼できるパーツをそろえても、組み込むのは自分自身。
ごり押しで装着しようとしてツメを折ろうものなら、そのパーツはもう使えない、なんてことにもなります。
中古でパーツが動かなくても、泣き寝入りだったりしますし。
あとは、自分で組む事になるので、当然時間もかかる。
パーツを買い揃えて、仮組みして起動確認、完組みして設置、OSやドライバのインストール……と、買いきるのと比べて手間や時間が凄くかかります。
これを楽しめない限りはあまりオススメできませんね。
ついでに言えば、後述のBTOがどんどん安くなっているので、パーツから買ってるのに高くつく、なんて事にもなりかねません。
メリットデメリット総じて考えて、もはや趣味ですよね。
だいぶ前なら、安く作れる!ってなメリットもありましたけど。
ちなみに、ノートパソコンを作ろうとすると、選択肢が狭い上に高くついてゴツいノートが出来上がったりするので、基本的にデスクトップ専用と考えていただいて差し支えございません。
BTO

BTOというのは、[Build To Order]の略です。
直訳すると、依頼に合わせて作る、ってとこでしょうか。
これも読んで字のまま、こういうパソコンにして!と消費者が依頼したものを、プロが作って販売するもの。
パーツ自体は市販の物を使いますので、オーダースーツというほどの融通は利きません。
セミオーダースーツくらいの認識がちょうどいいはず。
メリット
とりあえず、コストパフォーマンスの良さが特徴でしょう。
自作ほどではないにしろ、パーツにこだわれる。
それでいながら、パソコンパーツを販売している店舗が行っている事も多く、仕入れに融通がきくからか、単品でパーツを買うより安く仕上がります。
まとめ買い理論。
動作を確認された完成品が手元に届くので、とにかく失敗が少ないですね。
自作ではない、完成品としての保証があったりするのもポイント。
ほかにも、ノートパソコンを自作するのは骨が折れるので、ノートでこだわれるのは実質BTOにしかないメリットかも。
デメリット
さて、デメリット。こちらは声を大にして言うほどのものはありません。
ただ、細かいパーツのメーカーまで気を使えないのは自作にはないデメリット。
全体に電気を供給する、一番大事とも言える電源ユニットが粗悪品、なんて事もあるらしいです。
故障は保証を付ければ回避できますが、場合によってはデータが消える事も考えられます。
メイン基盤(マザーボード)も選べない場合が多く、しっかり比較検討、信頼できる店舗から購入することが大事ですね。
保証サービスもしっかり加入。
メーカー製

次にメーカー製パソコン。
これもまあ読んで以下略、パソコンメーカーの製造したパソコンを購入するものです。
ヨドバシカメラ、とか、ビックカメラ。そんな家電量販店で買うとなると、このメーカー製になると思います。
富士通とか、HPとか。あとLenovoとか?
ほかには、アップルの作っているもの。Macintoshユーザーだと、もうどうしてもメーカーになっちゃうかな。
メリット
メーカー製パソコンのメリットとしては、手厚いサポート、そしてソフトウェア面での充実が挙げられます。
パーツから自社工場で作っていたりするので、とにかくメーカー側から商品への理解が深いです。
信用を売っている部分が大きいので、電話や店舗でのサポートも親身になってくれるはず。
ソフトウェア面も、とりあえずOfficeのインストールなんかは基本。
必要になる可能性がある!ソフトは、大抵最初からインストールされてたりしますね。
パソコンがよくわからない方には是非、メーカー製からおすすめしたい。
ほかにも、ノートパソコンであれば、企業それぞれの拘りを買う。
そんな企業買いができるのも魅力ですね。
そもそも耐久性のあるノートを手に入れようと思えば、メーカー製のものを買うしかないですし。
デメリット
ですが、メーカー製パソコンにもデメリットはあります。
まず、第一にどうあがいても割高。
サポート代やソフトウェア代が、当然のようにパソコン代に上乗せされているので、性能に対して価格が割高なんてレベルじゃないです。
同じ性能のパソコンを2台くらい用意できそうな値段だったり。
そして、不要なソフトウェアの存在。
必要になる「かもしれない」ソフトが大量にインストールされているので、ぶっちゃけいらないソフトウェアでパソコンが悲鳴あげてたりします。
自社の広告がデスクトップに表示されてたりもしますし。
更に言えば、ハードウェア面での拡張性もデメリットでしょう。
完成品としてのデザイン、大きさを考慮した自社製作パーツの塊なので、グラフィックボードすら挿せない商品もあります。
多岐に渡るパーツのどれかひとつが壊れたらすべてが使えなくるパソコンで、直すためにはメーカー製パーツを取り寄せ、メーカーに換装してもらって多額の修理費……というのは、維持するためのコストも馬鹿になりません。
中古

そして中古パソコン。
これも読んで云々、ほかの方が手放したパソコンを購入するもの。
最近ではリユース、なんて言いますかね。横文字好きだからね。
ちゅう‐こ【中古】 の意味
出典:デジタル大辞泉
1 使って、やや古くなっていること。また、その品物。ちゅうぶる。セコハン。「―のカメラ」
2 主として日本文学史の時代区分で、平安時代のこと。「―の物語文学」
3 その時代からある程度隔たった昔。なかむかし。中世。
メリット
中古パソコンは、何よりとにかく「安い」!
これ以上でも以下でもありません。
たぶん、中古でパーツ買って組むより安く動作するパソコンが手に入ります。
ちゃんとした店舗から購入すれば、保証が付いてたりもします。
コストパフォーマンスとして、一番優れているのは中古パソコンでしょうね。
特に型落ちノートパソコンなんかは、新品で買うのが馬鹿らしくなるほどの価格差。
総じて格安。
デメリット
そんな中古パソコンにもデメリットは多いです。
それは、当然ながら、誰かが使用したパソコンであるということ。
パソコンのパーツには、年単位で使ってもビクともしないものから、巷で「消耗品」と呼称されるほどの耐久性しかないものまでピンキリです。
消耗品の部分は、いつ寿命が来てもおかしくないような状況である場合も多い。
今動いていても、中を見るとボロボロ!なんて事もあるので、ある種の覚悟と多少の知識が必要になるかもしれません。
あとはノートパソコンなんかだと、他人の使ったキーボードを使うしかないので、苦手な方はどうしても無理だったり。
ジャンク品の修理

最後は番外編に近いものですが、ジャンク品の修理。
[junk]、つまり「がらくた」を修理して使う、というものです。
パーツの換装でなんとかする方から、はんだごてとコンデンサ、抵抗なんかでパーツ自体を修理しちゃう方までさまざま。
メリット
とりあえず、メリットとしては「なんか楽しい」。
ぶっちゃけこれくらいだと思います。
ゴミ買って来て、なんでゴミなのか検証して、修理までの道のりを検討して、実際に行動。
パソコンについての知識は付きます。
あと、ガラクタなので、修理する対象自体はめちゃくちゃ安価、というのも、メリットといえばメリット。
デメリット
正直、メリット項で挙げた点以外はすべてがデメリットみたいなものですが、その中でも大きいものを。
まずは、手間がかかる点。
検証、検討、行動。全てただ働きどころか、自分でお金を払ってやってます。
これ、賃金発生してもおかしくないやつですよ。
更に言えば、ガラクタの入手に関しても手間がかかります。
基本的に、秋葉原のような、いわゆる「電気街」で専門店を訪れるか、ヤフオク!のような個人間取引で購入するしかありません。
次に、総合的にはそこまで安く付かないという点。
ガラクタを買うのは安いのですが、ダメな部分のパーツを新調する為にコストがかかるので、結局中古と大差無い場合も多いです。
特にノートパソコンの修理ですと専用規格のパーツが必要なので、違うところが壊れた同型のノートパソコンを探して購入、そんな手間もコストも馬鹿にならない方法(通称ニコイチ)で修理することがあります。
デスクトップでしたら、パーツ市場が潤っているので、問題点さえ炙り出せればワンチャンありますけど。
なにはともあれ、まったくオススメしません。
お金がないから中古
さて、僕はぱっと思いつく中から、何を選ぶか考えました。
ぶっちゃけ超絶貧乏マンとしては、メーカー製はとりあえず除外。
BTOを最初に考えたんですけど、調べてみると、やっぱり中古との価格差が大きい。
今のパソコンがパソコンなので、古いパーツでも快適に使えるであろう事を考えると、壊れにくいパーツを中古で揃えた自作なんかを考えてました。
で、パーツに関して調べているとまあ、なんというか、中古パソコン安すぎ。
というか、ヤフオク相場崩壊しすぎ。
例えば、20,000円くらいするCPU(i7 3770)を積んだデスクトップパソコンが15,000~40,000円くらい。
え、いや、おかしくない?
起動確認してあって、ケースから板から他パーツから、いろいろセットで40,000円でも安いのに、15,000円はおかしくない?
これを見てしまってからは、ヤフオクで中古を買うことしか考えられなくなりました。
ヤフオク!を利用する
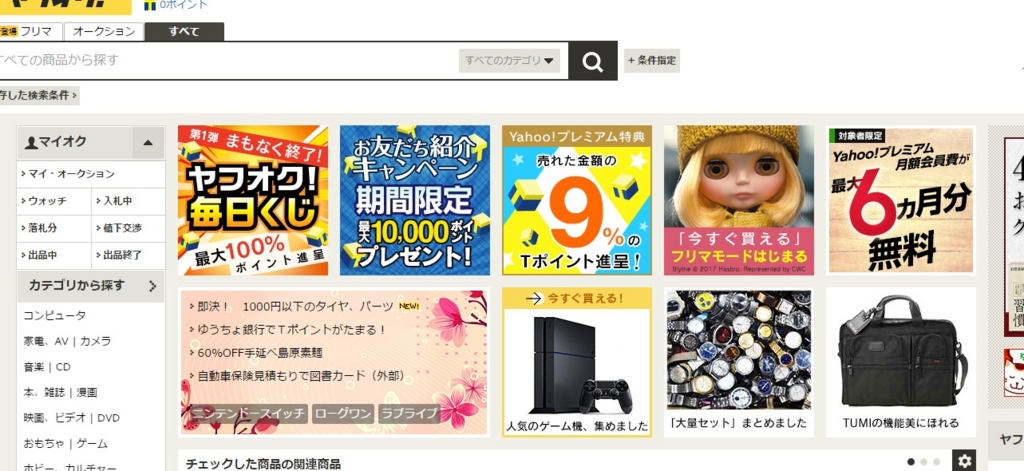
さて、とりあえずヤフオクで新調するところまでは決定。
見た感じ、パーツの相場はショップと大差ないので、完成品を購入する事にしました。
いや、それもおかしな話だけども。
ヤフオク!の注意点
さて、何かと安価で取引できるものの、独特な文化があるヤフオク!。
むしろ、個人間取引だからこその、独特な文化があるからこそ安価で取引できると言っても良いでしょう。
その中でも、パソコンを買うにあたって注意したほうがよさそうな事柄を列挙。
返品不可
ひとつの商品を複数人で競るという仕様上、商品の返品を行うことができません。
これはストア販売の商品も同様で、返品できる旨の記載が無い限りはできないと捉えて差し支えありません。
この点については、ジャンク品購入と大差ないので注意。
保証なし
保証も基本的にはありません。
感覚としてはフリーマーケットに近いので、全ての商品が一期一会です。
ストアアカウントから出品されているものは、場合によっては保証がある場合も。
出品概要が正義
出品概要に書いてあると、どんなに詐欺まがいの商品でも泣き寝入りする事になりかねません。
題名の文字制限もあり、電子機器では「ジャンクである旨」を出品概要にのみ記載している商品も多いです。
入札する前には、しっかり出品概要を確認するようにしましょう。
入札取り消しは不可能
出品者の厚意以外では、一度行った入札の取り消しは行えません。
入札したけどいらなくなった、という場合でも、購入する義務が発生します。
いざ、パソコン購入
注意事項を確認したところで、早速パソコンを物色、入札します。
今回僕が購入に踏み切ったのは、i7 3300を搭載した、ドスパラ製のBTOパソコン。
グラボにもGTX660Ti搭載、メモリも8GBで個人的には及第点。
最新のゲームも、ちょっと設定いじれば十二分に遊べそうですし。
Windows7Homeのプロダクトキーシールもついてました。Win7はProしかお持ちでないけども。
| OS | Win7Homeのシリアルのみ | 500円 |
|---|---|---|
| CPU | Intel i7 3770 | 20,000円 |
| メモリ | DDR3 4GB*2 8GB | 5,000円 |
| HDD | なし | 0円 |
| ビデオ | NVIDIA Geforce GTX660Ti | 5,000円 |
| サウンド | オンボード | 0円 |
| USB3.0 | あり | 0円 |
| 光学 | DVDスーパーマルチ | 500円 |
| 電源 | 不明 | 0円 |
▲中古で安く見積もってこれくらい
主要パーツだけでも30,000円ちょい。
ここにマザーボード(メイン基盤)、ケース。他にもケーブルやらの小物と、全て中古で買い揃えたとして、どうあがいても40,000円くらいはするもの。
それが送料込みで31,000円だったので、まあ安いよね。
懸念点として、「たまに電源が落ちる」との旨はありましたが、
「どうせ電源ユニットは新品に換装するから直るっしょw」
なんて気楽に考えていました。
まあなんていうか、図らずに「ジャンクを修理」で新調してるよね。
こんなはずでは。
※よい子はマネしないでね!
電源が落ちる原因としては、電源ユニットのほかに、マザーボードの故障、CPUの熱暴走などさまざまです。触って確認できない、ネットで購入するのはマジでオススメしません。
必要なパーツを買いに行く
さて、中古パソコンを落札しまして、当たり前のように新品のパーツを買いに出かけました。
今回は「電源周りが怪しい」「HDDなし」という解りやすい足りない部分がありましたが、基本的に中古パソコンは新調したほうがいいパーツ、というものがあります。
それが今回も購入した、
- 電源ユニット
- データ保存ストレージ
この2つ。
HDD無しのパソコンを購入し、電源ユニットも0円で計算した理由はここです。
まあどうせ電源壊れてるんだろうけど。
電源ユニット
まずは電源ユニット。
全てのパーツに電気を供給する、大事な部分。
これが壊れると、電気が供給されなくなったり、逆に過度に電気を供給したりします。
基本的に、定格での電流を想定しているパーツ群は、このせいで壊れたりも。
それでありながら、あまり寿命が長くないパーツなので、どういう使われ方をしているかわからない中古パソコンであれば、交換するべきでしょう。
実際、10年間同じパソコンを使ってきましたが、3回ほど電源ユニットの交換を経験していますし。
今回は、玄人志向から発売されている650W電源をチョイス。
7,000円弱でした。
静音かつ、80PLUSがSilverな割には安くてよさげ。
耐久性はまだわからんけどね。
データ保存ストレージ
あとはデータを保存するストレージ。
HDDやら、SSDやらですね。
データを保存、上書きを繰り返すので、どうあがいても消耗していくパーツになります。
ちなみに、HDDとSSDは目的に応じて使い分けるのがおすすめ。
HDD
ハードディスクドライブ(英: hard disk drive, HDD)とは、磁性体を塗布した円盤を高速回転し、磁気ヘッドを移動することで、情報を記録し読み出す補助記憶装置の一種である。
HDDはひたすらにコスパが高いです。
そのため、雑多なデータを保存するストレージとしての運用がおすすめ。
ディスクを回転させる都合上、衝撃にとても弱く、読み込み部分の物理的な移動があるので、データの読み込みに弱いです。
特に、データの保存している位置が分散していると、少し読み込む度に移動をはさむので、とんでもなく時間がかかります。
これをなんとかするのがデフラグってやつ、のはず。
あとはディスクが回転するので、どうしても起動音が発生します。
ただ、そのおかげで壊れかけると異音がする場合も多い。
それを目安に交換することもできるので、一概にデメリットとも言い切れないかも。
SSD
ソリッドステートドライブ(英: solid state drive, SSD)とは記憶装置として半導体素子メモリを用いたストレージ(特に、ディスクドライブ)として扱うことのできるデバイスである。
SSDは、とにかく読み込み速度が速いです。
特に細かいデータを連続して読み込む場合にはちょっパヤ。
加えて、回転などの物理的に動作する部分がないので、衝撃にも強く、取り回しがいいのも見逃せませんね。
そのため、小さいデータの読み込み多数で、どうしても壊れて欲しくない、OSをインストールするシステム用ストレージとしての運用がおすすめ。
その代わり、安くなったとは言え、容量あたりのコストがHDDと比べると数十倍に至る点。
そして、データ書き込みに対する耐久性がHDDと比べて低い点などから、システムドライブ以外での利用は厳しい現状でしょう。
また、データの上書きを行う際に、一度何も書き込まれていない部分を利用する仕様になっています。
保存されたデータが容量の半分を超えると、パフォーマンスの低下もありえるので、残り容量にも気をつけましょう。
128GBのものをシステムドライバとして扱うのがよさげ。
小さいファイルの読み込みが本当に早いので、パソコンの起動が早くなります。
取り急ぎ、ストレージはこのSSDだけ購入して帰路につきました。
サンディスク製の120GB。
正直、32GBのSSDがウン万する時代のおっさんとしては、120GBが6,000円で買えることに驚きを隠せませんね。
パソコンが届く
さて、SSDと電源ユニットを購入して、首を長くしていましたが……ようやくパソコン本体が届きました!

ケースにへこみ、擦れなどという説明がありましたが気にならない程度。
やはりストア出品ですと、こういった部分の基準が厳しいんですかね。
個人出品だとマジでベッコベコだったりするんですけど。
何はともあれ、とりあえず電源とSSD換装。
ケースを開けましょ。
……と思ったのですが。
ケースが開かない?ゴム手袋だ!
開かない。
冬場で手が乾燥しているせいか、ケースのフタをなかなかスライドさせられない。
早急にあきらめて、ゴム手袋を求めて家の中を走り回りました。
用意しておいたほうがいいものその1:ゴム手袋
ネジ逆じゃね?
なんとかゴム手袋を見つけたので、ようやくご開帳。
てっきり手で回せるネジ

▲あふれる生活臭
こっち側だけ手留めネジ。なんでや。
思ったより豪華
気を取り直して、反対側のインチネジをくるくる。
ちなみに、ゴツめのプラスドライバーがないと、この時点で詰みです。
用意しておいたほうがいいものその2:プラスドライバー
カバーを開けて中を見ると、いや、思ったより綺麗だし、CPUクーラーもリテールじゃない。

▲安物とはいえ別売りクーラー
BTOにしてはしっかりしてるような気がします。
ケース用のファンも多いし。これは嬉しい誤算ですね。
即効電源チェンジ
普通ならここで、とりあえず電源ケーブルをつないで動作確認を行います。
が、なんというか、その、ね?
電源供給用のケーブルをお持ちでない。
新品の電源ユニットに付属しているケーブルはあるものの、こういうのって基本、差込口クッソ固いから差し替えたくない。
もうそうなったら答えはひとつだよね。
漢換装(ノーチェック)だ!!
※よい子はマネしないでね
用意しておいたほうがいいものその3:電源ケーブル
SSD装着!漢マウント!
電源はまあ、ぶっちゃけ差し換えるだけなんで特筆事項はありませんでした。
一応差し換えた後で動作確認を行い、電力が供給、ファンが回転していることを確認。
その後、SSDの装着作業へと以降します。
ちなみに、作業を行う際はしっかりコンセントからケーブルを抜いておくこと。
感電死しても知らないぞ☆
はい。
で、まあSSDを装着するわけですが……ね?
マウンタがないよね。
というのも、デスクトップ用のHDDってのは3.5インチと呼ばれる規格で、パソコンのケースにはそれに対応した形のストレージ置き場が付いてるんです。
で、SSDや、ノートパソコン用のHDDってのは2.5インチ。
ノートパソコンにSSDを装着する際に必要なのは「スペーサー」と呼ばれる空間埋めくらいで、それもSSDをパッケージ買いすれば付いてくるんですよ。
▲こんなの
ただ、デスクトップ用にするには、通称「マウンタ」と呼ばれるものが必要なんです。
パッケージ版とはいえ、2.5→3.5インチなんてかさばるもの、わざわざ付ける理由もない。
突貫でパソコン新調、初SSDの身としてはマウンタなんて持ってるはずがない。
……でも思い出してみてほしいんです。SSDのメリットを。
加えて、回転などの物理的に動作する部分がないので、衝撃にも強く、取り回しがいいのも見逃せませんね。
そう、衝撃に強いんです。
更に、目を右に向けると、スペア用のインチネジが入った袋をとめてある緑色のシールが。 ▲袋にはインチネジが4つ入っていました こういう心遣いが嬉しい
▲袋にはインチネジが4つ入っていました こういう心遣いが嬉しい
衝撃に強い + 熱に強そうなシール = “?”
はい、もうおわかりですね。
マウンタなんて女々しいものは必要ない!
漢マウントだ!!
※よい子はマネしないでね ▲ちょっとズレてる
▲ちょっとズレてる
用意しておいたほうがいいものその4:SSD用マウンタ(ブラケット)
▲高いものでもないです
ついでに、旧PCに積んであったASUS XonerDGなるオーディオカードもこっちに持ってきちゃいました。
オンボより音良さそうだし。
起動、OSインストール
電力が供給されていることは確認済みなので、ちゃちゃっと起動。問題が発生した時の事を考えると、
- マウス
- キーボード
- ディスプレイ
のみを接続した、最小環境での起動が望ましいです。
で、とりあえず手持ちのOSインストールDVDをぶちこみ、Win7インストール!
XPくらいならまだしも、最近は表示される説明もわかりやすいので、特に戸惑うこともありません。
ので割愛。
手元にWin7Proの64bit版があったので、今回はコレを利用しました。
OSをお持ちでない方は、新品のWindowsを買うと10,000円とかするので注意。
その際は、プロダクトキーの記載されているシールが付属しているものを購入すると良いでしょう。
未使用のプロダクトキーさえあれば、データ自体はMicrosoft公式ページからダウンロードできるみたいですし。
使ったことはありませんが、公式なので問題はあるまいて。
ドライバのインストール
さて、長いOSのインストールを終えると、そこにはついにデスクトップ画面が!
ただ、ドライバがインストールされていないので、解像度が低かったり音が出なかったりします。
最近のWindowsさんは勝手にそれっぽいのを見繕ってくれるらしいですが、XPなんかだともう全部手動。
ドライバ自体は、そのパーツの公式ページで配布されていることが殆どなので、動作するパソコンでダウンロードして、適当なメディアに焼くのが通例。
デバイスドライバは、画像ディスプレイモニター、プリンターやイーサネットボードなど、ある特定の入出力デバイス(拡張カードや周辺機器などのハードウェア)を制御し、アプリケーションソフトウェアに対して抽象化したインターフェイスを提供するためのソフトウェア。「デバドラ」「ドライバ」とも略される。
▲「デバドラ」とか聞いたことないけど
ネットにさえつながって、画面さえ見えればそのパソコンで拾ってこれるので、
- グラフィックドライバ(マザーorグラボのページ)
- イーサネットドライバ(マザーボードのページ)
を用意しておけばなんとかなるでしょう。
今回のパソコンは「ASRock」というメーカーの、「H77 Pro4/MVP」というマザーボードを使用していたので、ググって公式からドライバをダウンロード、USBフラッシュメモリに書き込んでおきました。

▲自作パーツなら型番書いてあったり
グラフィックボードがなければ、マザーボードの公式からグラフィックドライバも持ってくればいいのですが、残念ながら(?)ビデオカードが実装されていたので、そっちはGeForceの公式ドライバで。
ビデオカードはメーカーガン無視で、nVidiaからチップセット(GTX660Ti,9600GTみたいな)に適合したドライバをダウンロードすればまあ動きます。
今回は660Tiでしたね。
用意しておいたほうがいいものその5:フラッシュメモリ
▲DVDとかでもいいよ
完成!
ドライバのインストールが終われば、まあオッケー。
問題が無ければこれで完成です。
個人的には、ここでPCケースのフタを閉める派。
問題があるたびにケース開けるの面倒だからね。
ちなみに、ケースを閉めるときに「逆じゃね?」のネジを取り回しやすい方に換えようとしましたが、規格が合いませんでした。逆じゃなかった。
「用意しておいたほうがいいもの」まとめ
- ゴム手袋
ケースを開けるときに楽になり、怪我も防げるぞ!
- プラスドライバー
ネジが全てを牛耳っているぞ!
- 電源ケーブル
中古パソコンだと、付属していない場合もあるぞ!
- SSD用マウンタ(ブラケット)
SSDを物理的に実装するには必須だぞ!
- フラッシュメモリ
ドライバのインストールが楽になるぞ!
新旧性能比較
さて、動作したところで、新旧パソコンの性能を比較してみましょう。
せっかくだからね。
| OS | Win7pro 64bit | Win7Pro 64bit |
|---|---|---|
| CPU | Core2Quad Q6600 | i7 3770 |
| メモリ | DDR2 1GB*4 4GB | DDR3 4GB*2 8GB |
| HDD | SATA1 480GB | SSD 120GB + SATA1 480GB |
| ビデオ | Geforce GTX550Ti | Geforce GTX660Ti |
| サウンド | Xoner DG | Xoner DG |
| USB3.0 | なし | あり |
| 光学 | DVDスーパーマルチ | DVDスーパーマルチ |
| 電源 | 玄人志向 500W | 玄人志向 650W |
まあ綺麗に上位互換だよね。
当然っちゃ当然だけど気持ち良い。
HDDはちゃっかりそのまま持ってきてます。
いやー、古いモデルとはいえ、i7のそこそこハイエンドCPU。
これならエクスペリエンスインデックスも爆上げだぜ!!
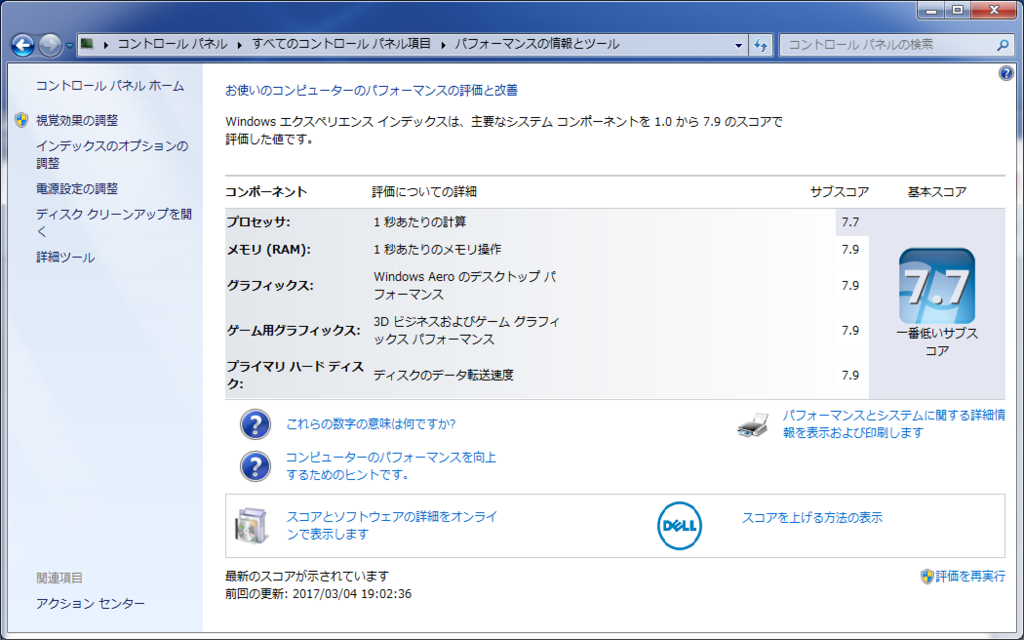
▲7.2
最大値届かないんかーい!
いや、思ったより辛口なんですね、Win7。
3770も捨てたもんじゃないはずなんだけど。
まさか新PCでもCPUがボトルネックになるとは。
ちなみに古いのは
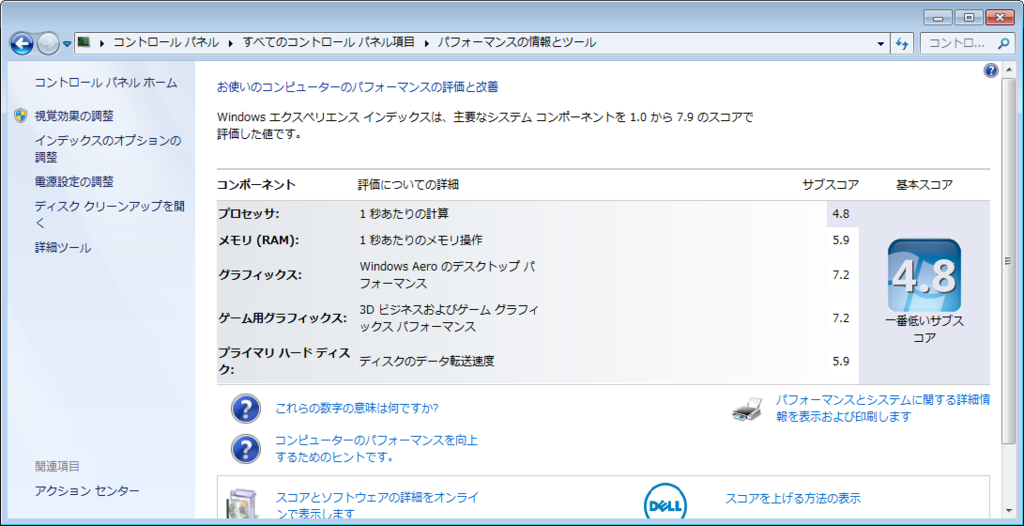
▲4.8
SSDも結構効果的みたいで、エクスペリエンスインデックスのスコア上昇だけにとどまらず、パソコンの起動がアホみたいに速い。
今まで「パソコンの再起動」ってイライラ要素だったんですけど、SSDに換えてからはもうどうぞどうぞって感じで。
これはデカいですね。
6,000円でこんな快適になるなら、みんなSSDにすればいいんじゃないの?
むしろSSDにしてなかったの僕だけなの?
って。
音しないのはちょっと怖いですけど。
突然死は勘弁。
総額
ちなみに、かかった費用は
| 本体 | 31,321円 |
|---|---|
| SSD | 5,280円 |
| 電源 | 7,290円 |
| 交通費 | 604円 |
| 合計 | 44,495円 |
44,495円でした。
2TBくらいのHDDを詰んでも、ギリギリ50,000円には収まるかな?
OSが別途必要な場合は、調達の方法によってはちょっと足が出るかもしれませんね。
本体届いてからの作業は2時間程度でしたし、費用対性能はなかなか悪くないんじゃないかなーなんて自己評価。
現地でパーツ買うのも楽しいしね。
まとまってないまとめ
さて、15,000文字に肉薄する超絶長文記事、いかがでしたでしょうか。
まとめようにもまとめられませんが、強いてピックアップするなら
- Core2Quadは化石
- ヤフオクは安いけど注意点多め
- SSDはマストバイ
- 50,000円あれば現役っぽいマシンが手に入る
ってところかな?
いや、何を持って現役っぽいと言うのかは意見の分かれるところでしょうけど。
一応当時のハイエンドモデルくらいは高性能だと思うんですよねー。
あ、でもこのCPU、発売当時めちゃくちゃ円高だった記憶も。
ちょろっと調べたら、当時新品で25,000円とかですね、3770。
日本円の価値が変わってるとは言え、5年で5,000円しか安くなってないのか……。
番外:はてなって容量制限あんのね?
あ、ちなみにこの記事、長すぎて途中からプレビューが表示されません。
ここまで書いてプレビューで確認すると、
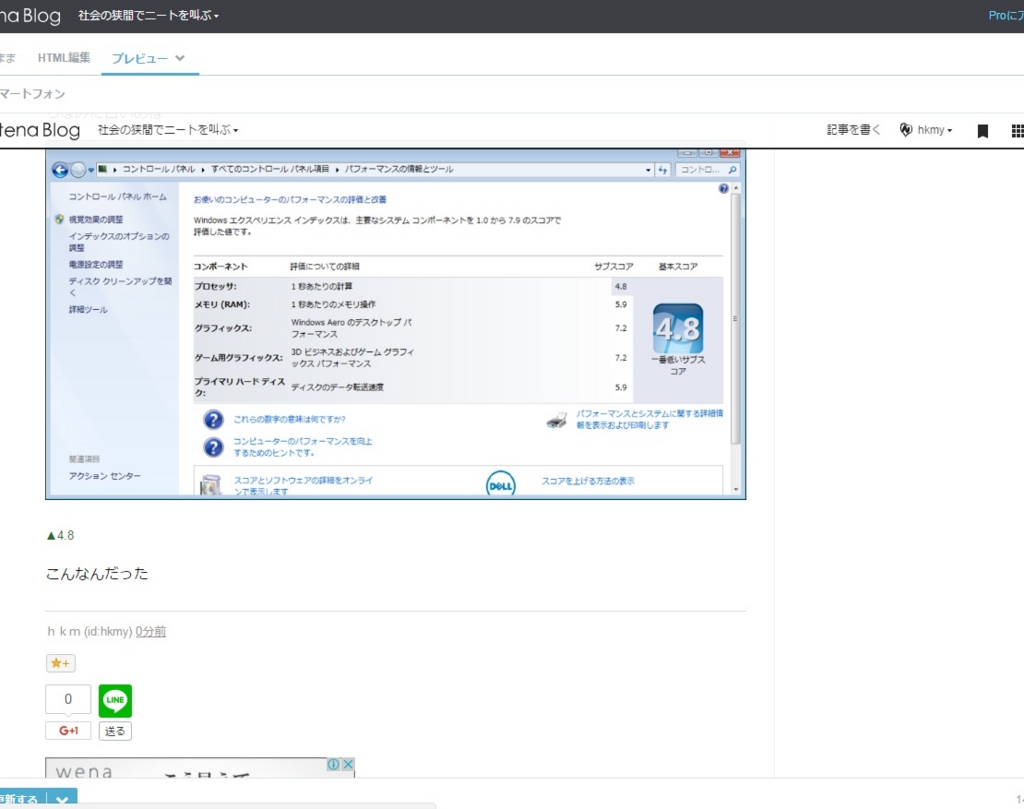
▲悲しみのぶつ切りプレビュー
このへん以降表示されないんです。
投稿されるかドキドキです。











