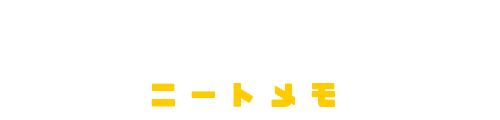HDDを新規で購入しても、接続しただけでは使用できません。
Windows7にしてから始めてのHDD増設で、いくつかつまるところがあったので覚書。
マイコンピュータ画面で認識されないだけのパターンと、BIOSでは認識するけどWin7では認識しないパターンの対処法をそれぞれ説明しています。

あ、さすがにSATA接続のやつ限定。
原因は2種類
さて、Windows7を搭載したPCにHDDを増設した際、そのままファイル入れとして使えない大きな原因は2つあります。まずは、どの原因による症状なのかを突き止めましょう。
スタートメニューのコンピュータを右クリック ⇒ 管理 と進み、
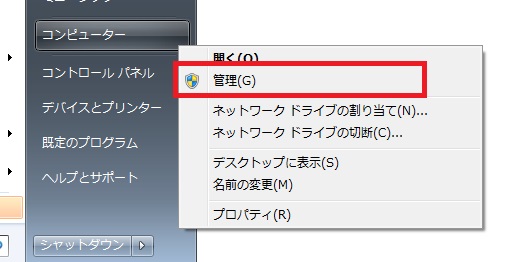
「ディスクの管理」を選択します。
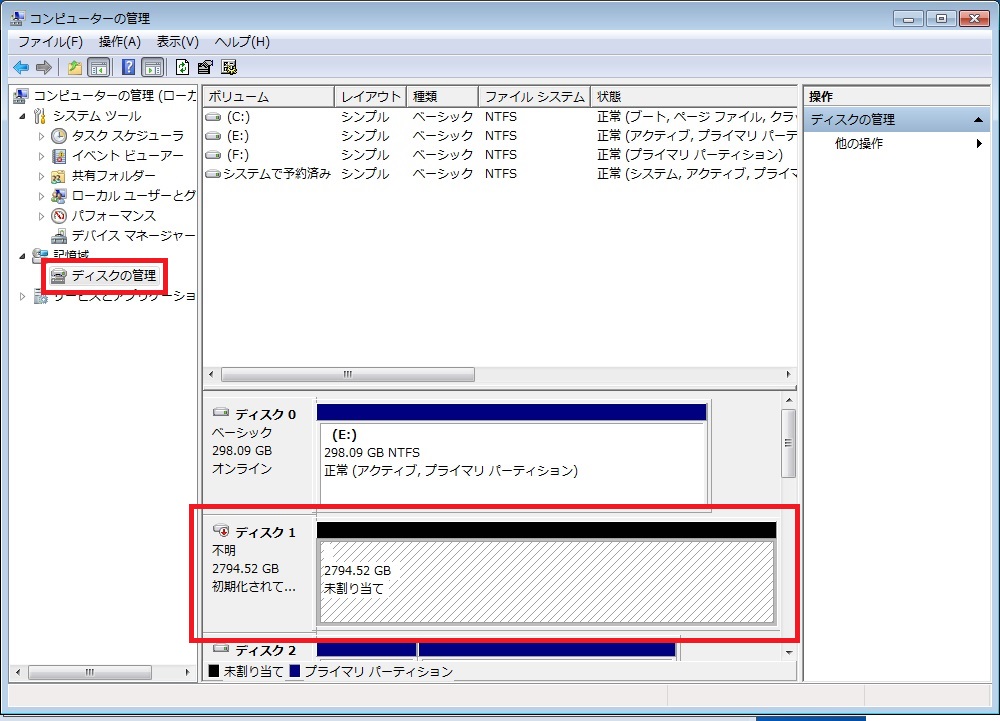
その中に、「不明」「未割り当て」などの記述があれば、パーティションを割り振っていないのが原因 (1)。
そもそも新規HDDが見当たらず、「正常」「プライマリ パーティション」などという表記のHDDしか認識していなければ、ドライバとの相性問題である可能性が高いようです (2)。
パーティションを割り振る
- ディスクの初期化
- パーティション作成
- HDDのフォーマット
まずは、Windowsとしては認識しているが、ファイルを格納することはできない状況の解決方法から。
どちらも現在開いている、「ディスクの管理」画面から行えるため、このまま作業へ移りましょう。
1.ディスクの初期化
購入したHDDの初期化作業から。
まずは、ディスク[数字] (例ではディスク 1) と書かれた部分を右クリックして、「ディスクの初期化」を選択します。
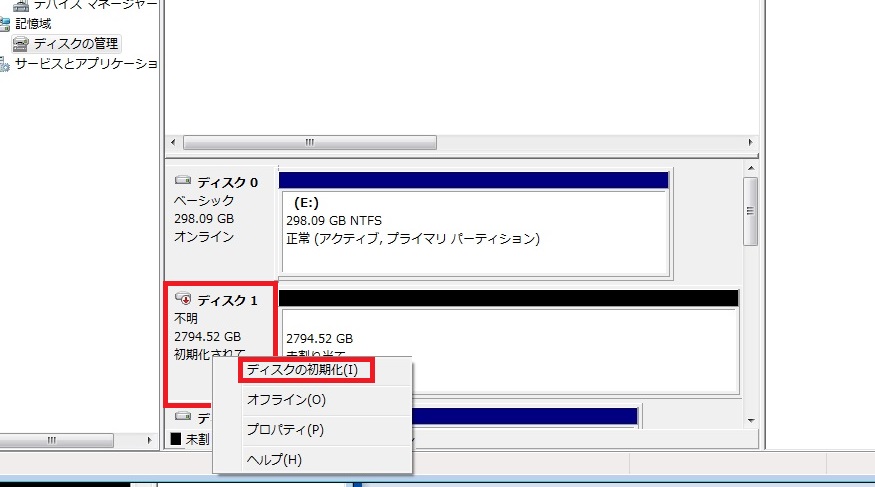
この際、右の黒い部分を右クリックすると、ディスクの初期化は表示されないため注意しましょう。
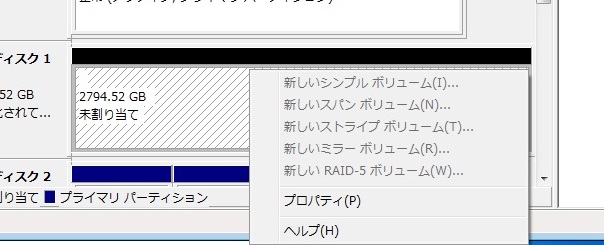
さて、「ディスクの初期化」を選択すると、初期化に関するウィンドウが表示されます。
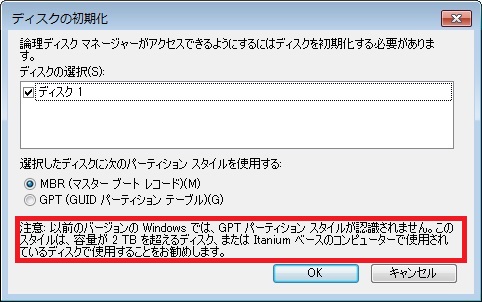
以前のバージョンの Windows では、GPT パーティション スタイルが認識されません。このスタイルは、容量が 2 TB を超えるディスク、または Itanium ベースのコンピューターで使用されているディスクで使用することをお勧めします。
注意書きにあるとおり、2TB以上のHDDであればGPT、2TB未満のHDDであればMBRを選択して、OKを押下します。
当記事の例では、3TBのHDDを使用しているので、GPTを選択しました。
実装後問題なく運用できています。
※画像はMBRを選択している場面なので注意
初期化が完了すると、「不明」とされていたディスクが「ベーシック」として認識されます。
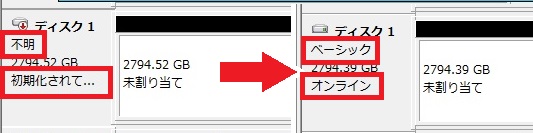
初期化を確認したら、パーティションの作成へと移りましょう。
2.パーティション作成
認識したHDDを、どのように使うか設定します。
今度は、右部分にある「未割り当て」を右クリックしましょう。
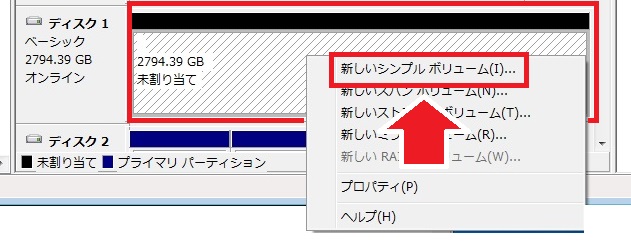
「新しいシンプル ボリューム」をクリックし、パーティション作成画面へ移動します。
ボリュームウィザードが立ち上がるので、指示に従って先へ進み、
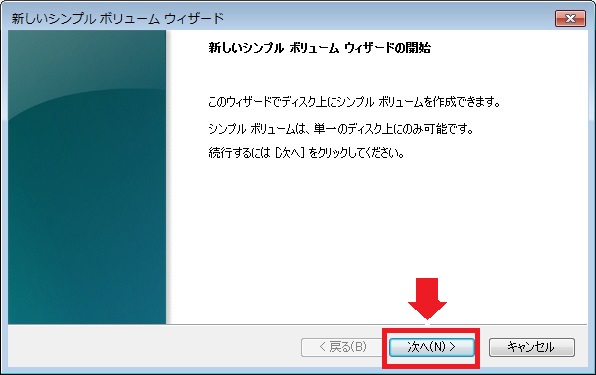
ボリュームのサイズを指定します。
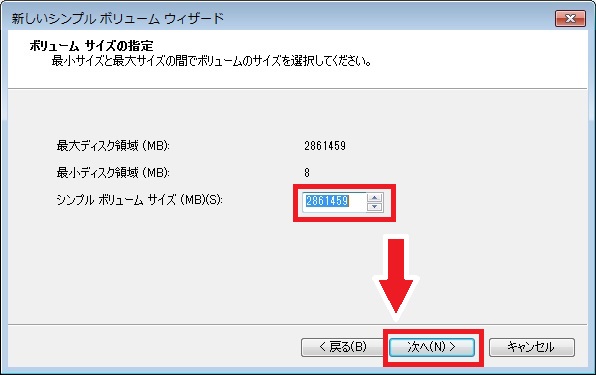
サイズ指定では、「最大ディスク領域」と同じ数値に指定するのがおすすめ。
1つのHDDをそのまま使うことができます。
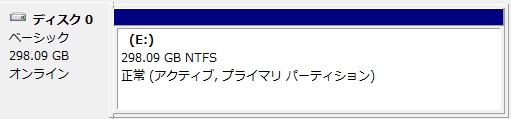
ちなみに、ここで領域サイズを細かく指定すれば、分割して使うことも
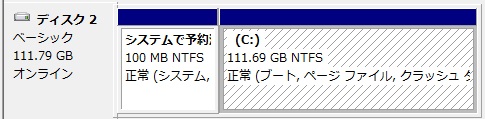
余らせて使うこともできます。
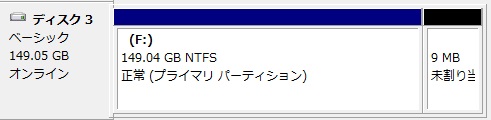
ボリュームサイズを指定すると、ドライブ文字の指定画面へ移動します。
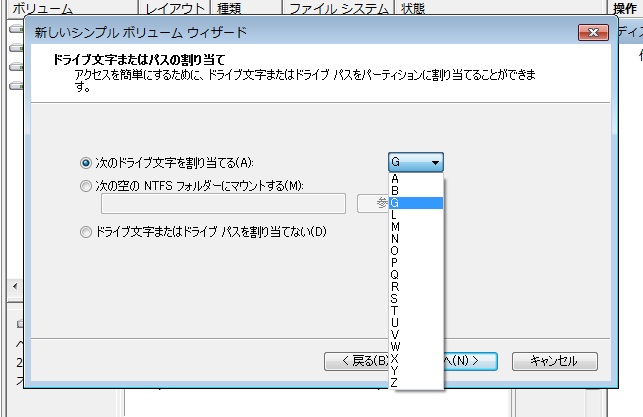
▲すでに使用されている文字は指定できない
あなたのパソコンで使用されている文字は指定できないようになっているので、使用用途に合わせた文字を選択しましょう。
基本的にどの文字に選択しても問題はなく、無難な文字をデフォルトで提示してくれます。(画像ではG)
文字の指定後、「次へ」を押下すると 3.HDDのフォーマット へと進みます。
3.HDDのフォーマット
フォーマットとは、直訳すれば「初期化」で、この場合では「使える状態にする」ことを指します。
ノートに名前を書くような感じ。
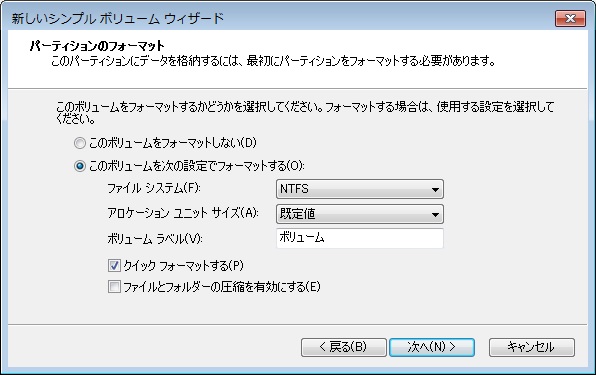
選択できる5つの項目は
| ファイルシステム | NTFS |
|---|---|
| アロケーション | 規定値 |
| ボリュームラベル | 任意 |
| クイックフォーマット | チェック外し |
| 圧縮 | チェック外し |
がおすすめ。
クイックフォーマットとは「不良セクタ(使えない部分)のチェック作業を省いて、すばやくフォーマットをする技術」です。
逆に言えば、通常のフォーマットは、ディスクの不良箇所チェックも兼ねています。
フォーマットで見つけた不良箇所はしっかりと記録され、その部分へ個別にアクセス制限を掛けることで、データ破損などを防ぐ役割も果たしているのです。
また、「ファイルとフォルダーの圧縮を有効にする」というのは、保存するファイルを問答無用で圧縮する機能。
読み込みにも書き込みにも処理が必要になり、動作が大幅に遅くなるので、最近の大容量ディスクでは不要でしょう。
さて、すべてを選択して「次へ」進むと、改めて確認ウィンドウが表示されます。
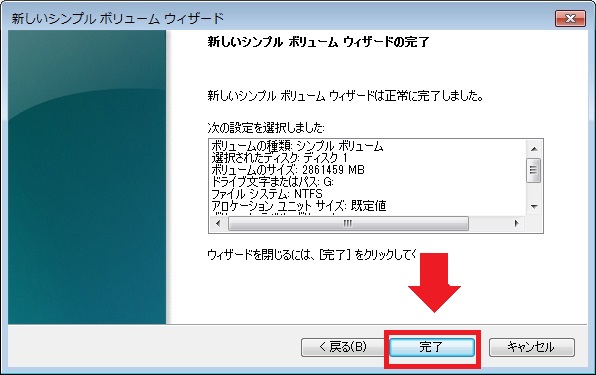
内容を確認し、「完了」を押しましょう。
フォーマットが終了次第、コンピュータにも認識され、ファイルの格納が可能になります。
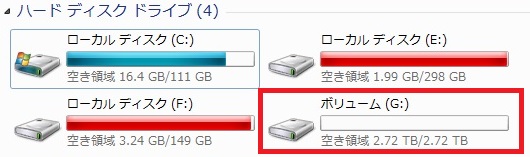
スポンサードリンク
ドライバを切り替える
「ディスクの管理」画面でもHDDが認識されていない場合は、
- ドライバの問題
- 物理的な問題
のどちらかになります。
BIOSにて認識されていればドライバの問題である可能性が高いです。
そこまで難しい作業も必要ないので、ドライバを切り替えてみましょう。
あ、念のため、システムの復元ポイントは作っておいたほうがいいかもしれません。
1.デバイスマネージャーを開く
ドライバの設定などは、「デバイスマネージャー」より行います。
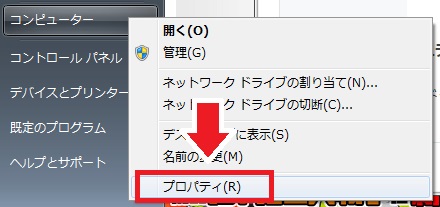
スタートメニュー内「コンピューター」を右クリックして行けるシステム画面や、
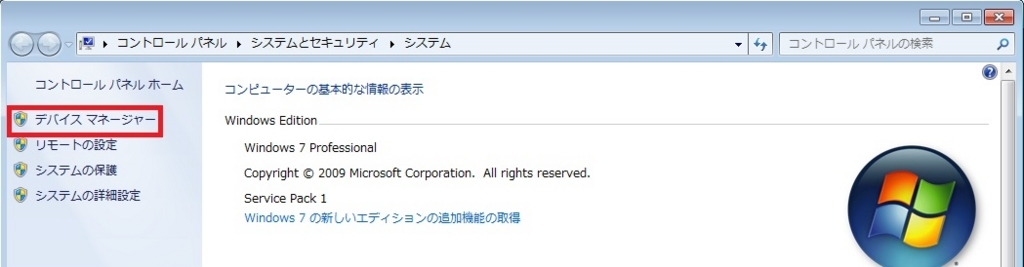
▲(コントロール パネル\システムとセキュリティ\システム)
「コントロールパネル」内の「システムとセキュリティ」
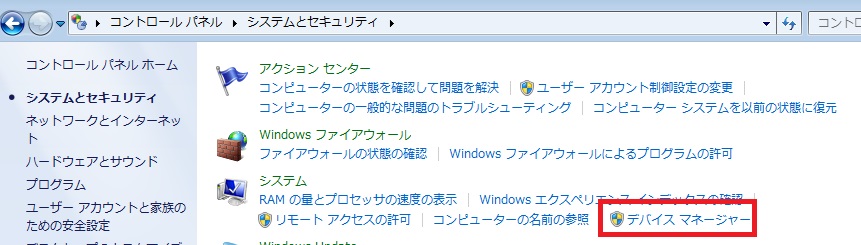
同「ハードウェアとサウンド」など
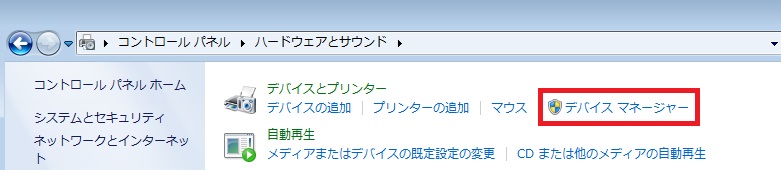
お好きなところからデバイスマネージャーを開きましょう。
どこから開いても同じ画面へ移動できます。
2.SATAドライバを見つける
デバイスマネージャーを開いたら、SATAに関するドライバーを見つけます。
ドライバーというのは、そのパーツからパソコンに向けた説明書のようなもの。
今回であれば、Windows7に向けたHDD (厳密にはSATA接続) の説明書ですね。
まずは「IDE ATA/ATAPI コントローラー」を開き、それっぽいドライバにあたりをつけましょう。
SATAは「Serial ATA」の略称なので、名称に「SATA」ないし「Serial ATA」の文字があれば、それがSATAドライバーです。
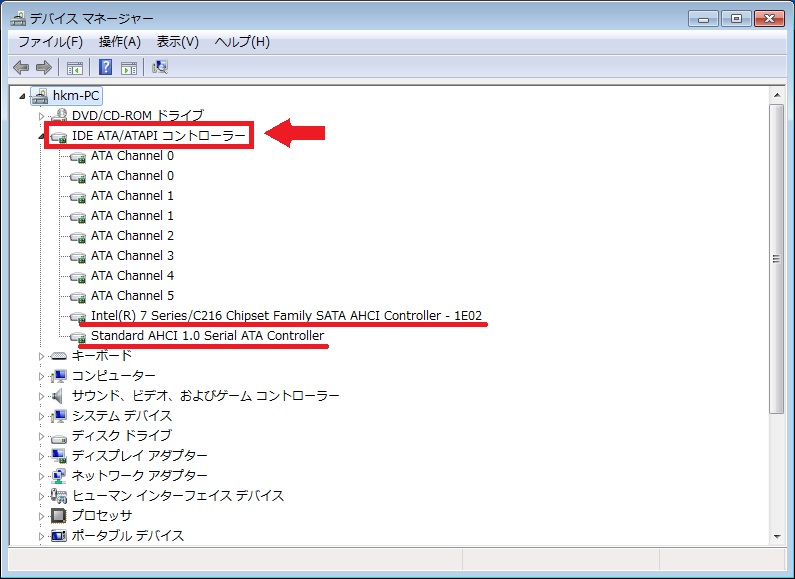
▲なんか2個あるけどIntel~で始まる方が正解
それらしいドライバで右クリック、プロパティを選び、ドライバーの詳細画面へと移動します。
3.ドライバーの切り替え/更新
ドライバーの詳細画面にて「ドライバーの更新」を選択します。
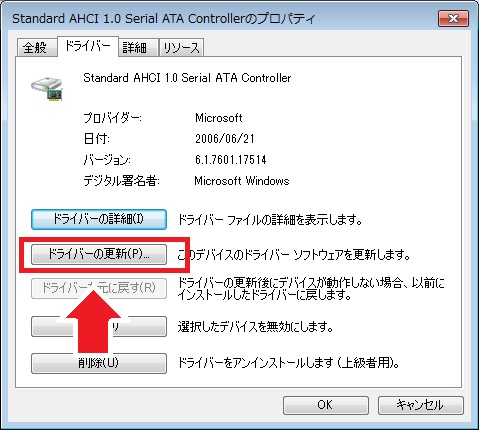
更新先のソフトウェアを見つける方法について訊かれるので、
「コンピューターを参照してドライバー ソフトウェアを検索します(R)」
を選択。
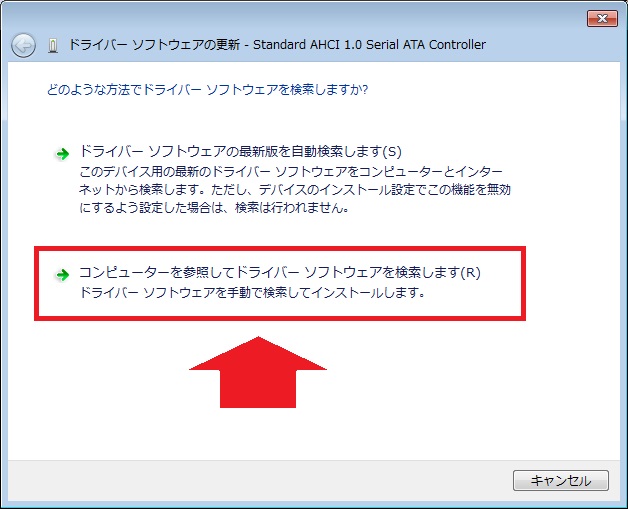
「コンピューター上のデバイス ドライバーの一覧から選択します(L)」へと進み、
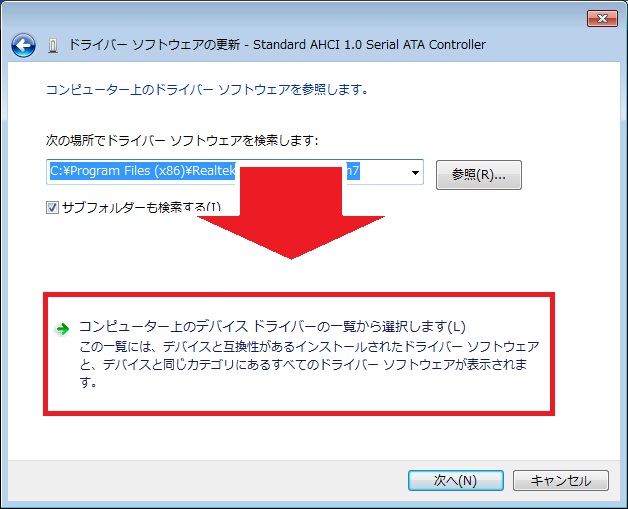
「互換性のあるハードウェアを表示」のチェックをはずさずに、今のドライバーとは別の名称を持つドライバーを選択して、「次へ」を選択します。
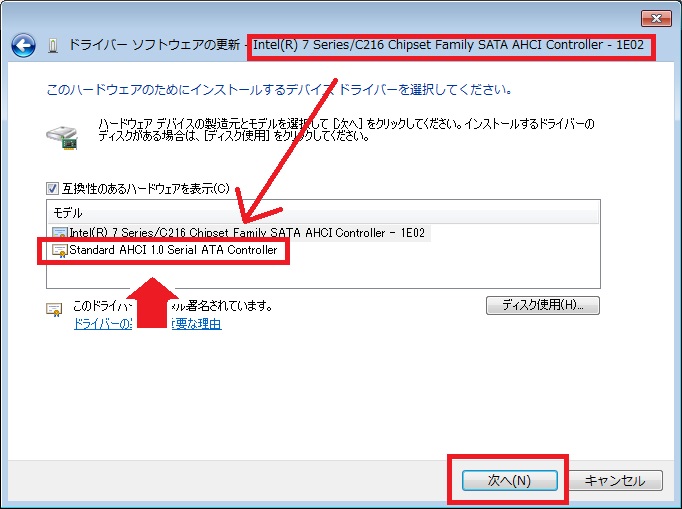
これでドライバの切り替えが完了するので、相性の問題であれば解決します。
PCの再起動も忘れずに。
物理的な問題である可能性も
以上、Windows7において、増設したHDDが認識されない場合の対処法でした。
ちなみに、HDDって精密機器も精密機器なので、当然ながら「物理的に壊れている/認識しない」なんて状況もあります。
この辺はBIOSを見て、認識してるか否か確認したほうが良さげ。
認識していなかった場合、起動時にHDDから駆動音がすればSATAケーブル、しなければ電源ケーブルかHDDそのものが原因でしょう。
とりあえず「ケーブルが上手く挿さっていない」ということもありますので、まずは抜き差しからはじめましょう。