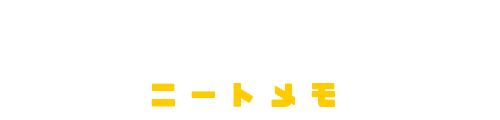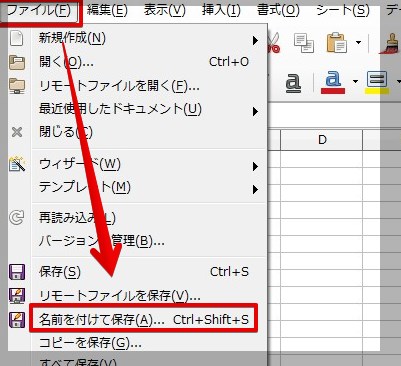エクセルやワードに添付されている画像だけ、別ファイルとして保存する方法をご紹介。
古い資料を基に新しい資料を作ったり、いただいたリリース情報を基にWebページを作成する際などの参考になれば幸いです。
目次
【方法1】htmlファイルに保存しなおす
| メリット | ファイル劣化が無い 一括で変換できる |
|---|---|
| デメリット | 手間がかかる |
- 画像を保存したいファイルを開く
- ファイル→名前を付けて保存
- 「ファイルの種類」をhtmlファイルに変更
- 新規保存
- 保存したフォルダに素材全入りフォルダが生成
エクセルやワード専用のファイルをhtml化すると、使用している画像などが全て別フォルダに保存されます。
htmlというファイル形式に画像を保存する力が無いためですね。

htmlは本来Webページ用のファイル拡張子です
1.画像を保存したいファイルを開く
まず、保存したい画像が添付されているファイルを開きます。
マイクロソフトオフィスはもちろんのこと、フリーソフトのLibreOfficeでも可。
とりあえずファイルを開けて、画像を確認できれば問題ありません。
2.ファイル→名前を付けて保存
ファイルを開いている状態で、上部の「ファイル」メニューから「名前を付けて保存」を選びます。
今開いているファイルを、名前を付けて保存しなおす操作です。
3.「ファイルの種類」をhtmlファイルに変更
保存先を選ぶウィンドウが表示されたら、「ファイルの種類」というプルダウンメニューを「htmlドキュメント」などに変更します。
呼び方はソフトによって若干変化しますので、とにかく「(.html)」とある種類を選びましょう。
4.新規保存
新しく保存します。
この際、保存先のフォルダはわかる場所にしておきましょう。後で開く必要があります。
5.保存したフォルダに素材全入りフォルダが生成
4.でファイルを保存したフォルダに、「○○.files」(○○はファイル名)というフォルダが生成されているはずです。
画像やグラフなどが別ファイルとして保存されているので、中を確認して、使う画像を掘り出しましょう。
【方法2】直接スクリーンショットを撮影する
| メリット | 手っ取り早い |
|---|---|
| デメリット | 画像ファイルが劣化する |
手っ取り早く画像を別ファイル化したい場合は、画像を直接とり込みソフトで撮影してしまうのも手です。
『PettyCamera2』など、ワンクリックで画面の一部を撮影できるソフトは多く存在します。
ただ、これはテレビを直接カメラで撮影するようなもの。画像自体は劣化してしまいます。