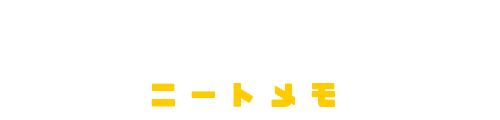目次
右クリックメニューから作成
| メリット | 操作がわかりやすい |
|---|---|
| デメリット | 手間がかかる |
- ショートカットを作りたいファイルのある場所を開く
- ショートカット化したいアイコンを右クリック
- 「ショートカットの作成」を選択
1.ショートカットを作りたいファイルのある場所を開く
まずは、ショートカットを作りたいファイルのある場所を開きます。
この際、ショートカットを作りたいファイル自体を開かないように注意。一歩手前です。
2.ショートカット化したいアイコンを右クリック
ショートカット化したいファイル・アプリを見つけたら、そのアイコンを右クリックします。
圧縮や共有・コピーなどを行える、右クリックメニューが開きます。
3.「ショートカットの作成」を選択
右クリックメニューから、「ショートカットの作成」という項目を探してクリックします。
ファイルと同じ場所に『[ファイル名] – ショートカット』というファイルが生成されれば完成。
ショートカットアイコンは、場所や名前を自由に変更して問題ありません。
Altキーを押しながらドラッグ&ドロップ
| メリット | 手間が少ない |
|---|---|
| デメリット | 失敗すると行方不明になりがち |
- ショートカットを作りたいファイルのある場所を開く
- ショートカットを配置したい場所を開く
- キーボードの「Alt」を押しながら、1から2へドラッグ&ドロップ
1.ショートカットを作りたいファイルのある場所を開く
右クリック時と同様に、まずはショートカットを作りたいファイルのある場所を開きます。
2.ショートカットを配置したい場所を開く
ショートカットアイコンを配置したい場所も開いておきます。
デスクトップに配置したい場合は、画面からデスクトップが見えるように隙間を空けておきましょう。
3.キーボードの「Alt」を押しながら、1から2へドラッグ&ドロップ
キーボードの左下や右下にある「Alt」というキーを押しながら、ショートカットを作りたいファイルを「1」から「2」へ移動させるように操作します。
すると、元のファイルはそのままに、移動先へショートカットアイコンが生成されます。
スポンサードリンク
ショートカット利用の注意点
元ファイルの名前を変えると使えなくなる
ショートカットは、元ファイルの名前を変えると使えなくなってしまいます。
何らかの理由でファイル名を変えた場合、ショートカットを作り直すか、ショートカット先を修正しなおす必要があります。
元ファイルを移動させると使えなくなる
ショートカットは、元ファイルを違う場所へ移動させると使えなくなってしまいます。
郵便物のようなもので、ファイルの場所(住所)と名前を参考にして、特定ファイルを開いているに過ぎません。
同様の理由で、元ファイルの入っているフォルダの名前を変えても使えなくなる点にも注意。
ショートカットはタスクバーにも設置可能
生成したショートカットは、Windows7以降であれば、タスクバーに設置することも可能です。
タスクバーというのは「スタート」ボタンや時計などが設置されている、画面下部にある帯のこと。
作ったショートカットをタスクバーへ移動させるように操作すると、タスクバーに張り付き、デスクトップ以上にファイルを開きやすくなります。

タスクバーは移動できるので下部に無い場合もあります