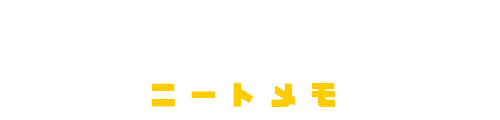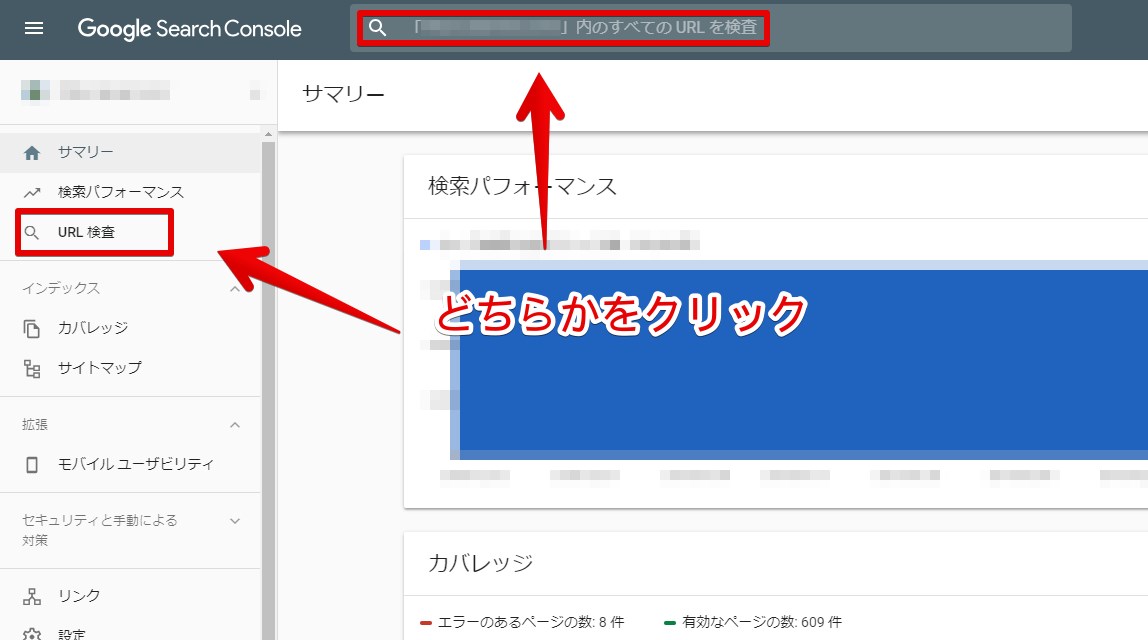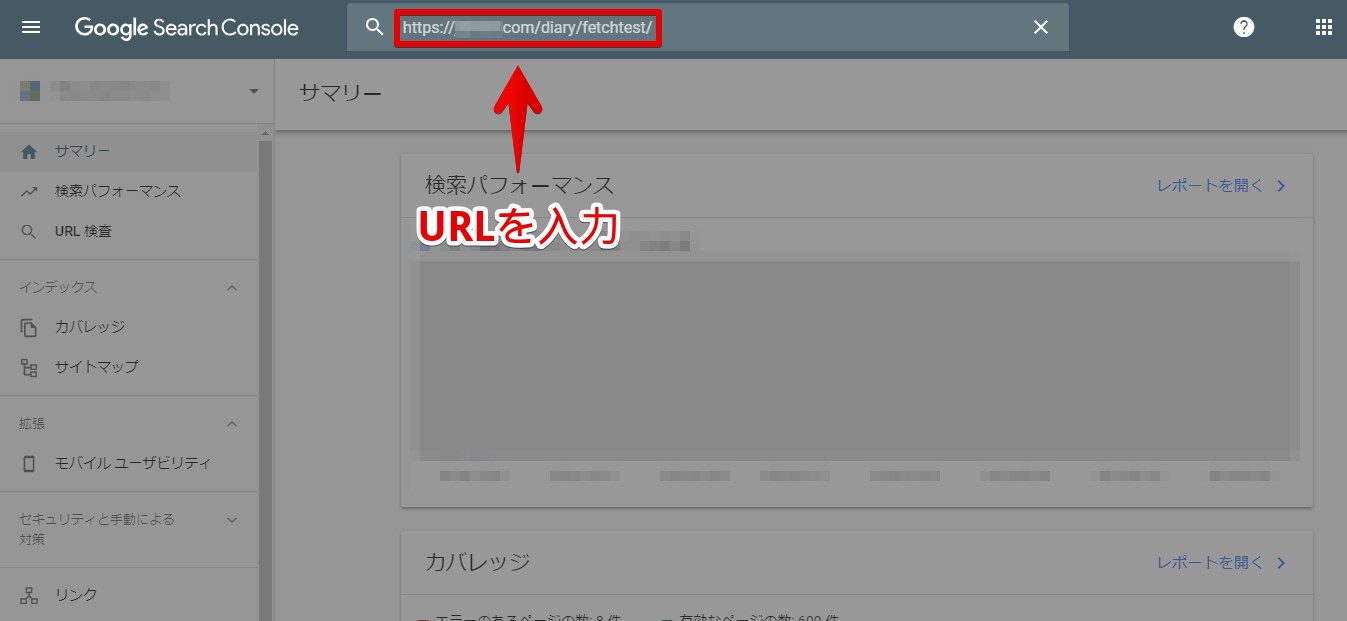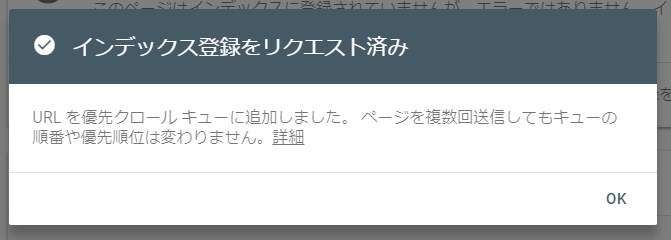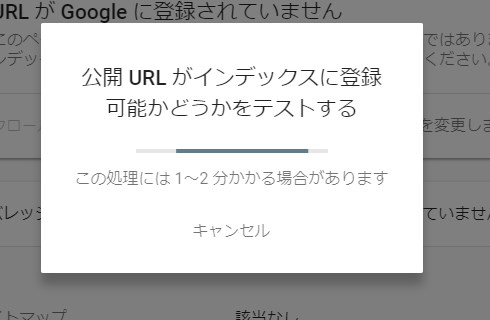2019年にデザインが新しくなったGoogleSearchConsole(サーチコンソール)で、インデックス登録を行ういわゆる「フェッチ」を行う場所・方法についてまとめました。
どこにあるかわからず、旧バージョンで無理やり使っていたものの、ご利用いただけなくなりますメッセージにあせって今更探し始めた著者みたいな方向け。
目次
Fetch as Google=「URL検査」
従来のFetch as Googleにあたる項目は、検索パフォーマンスにある「URL検査」という項目です。
また、画面上部の『「[ドメイン]」内のすべての URL を検査』とあるテキストボックスを選択しても、同じ挙動で動作します。
では実際に、新規URLのインデックス登録を行ってみましょう。
- 「URL検査」かテキストボックスをクリック・タップ
- 送信したいURLを入力
- 「インデックス登録をリクエスト」をクリック・タップ
1.「URL検査」かテキストボックスをクリック・タップ
まずは、サーチコンソールの管理画面トップページ左にある「URL検査」か、上部にある『「[ドメイン]」内のすべての URL を検査』とあるテキストボックスをクリックやタップで選択します。
すると、上部のテキストボックスにフォーカスした画面へ移動します。
2.送信したいURLを入力してEnter
フォーカスされたテキストボックスに、インデックス登録を依頼したい新規ページのURLを入力します。
従来のサーチコンソールのように、自サイトのドメイン部分を削る必要はありません。
「http://」ないしは「https://」から、フルパスのURLで入力し、エンターキーを押しましょう。
この際、自サイトの全てのURLをインデックス登録したい場合は、何も入力せずに決定を押して次へ進みます。
3.「インデックス登録をリクエスト」をクリック・タップ
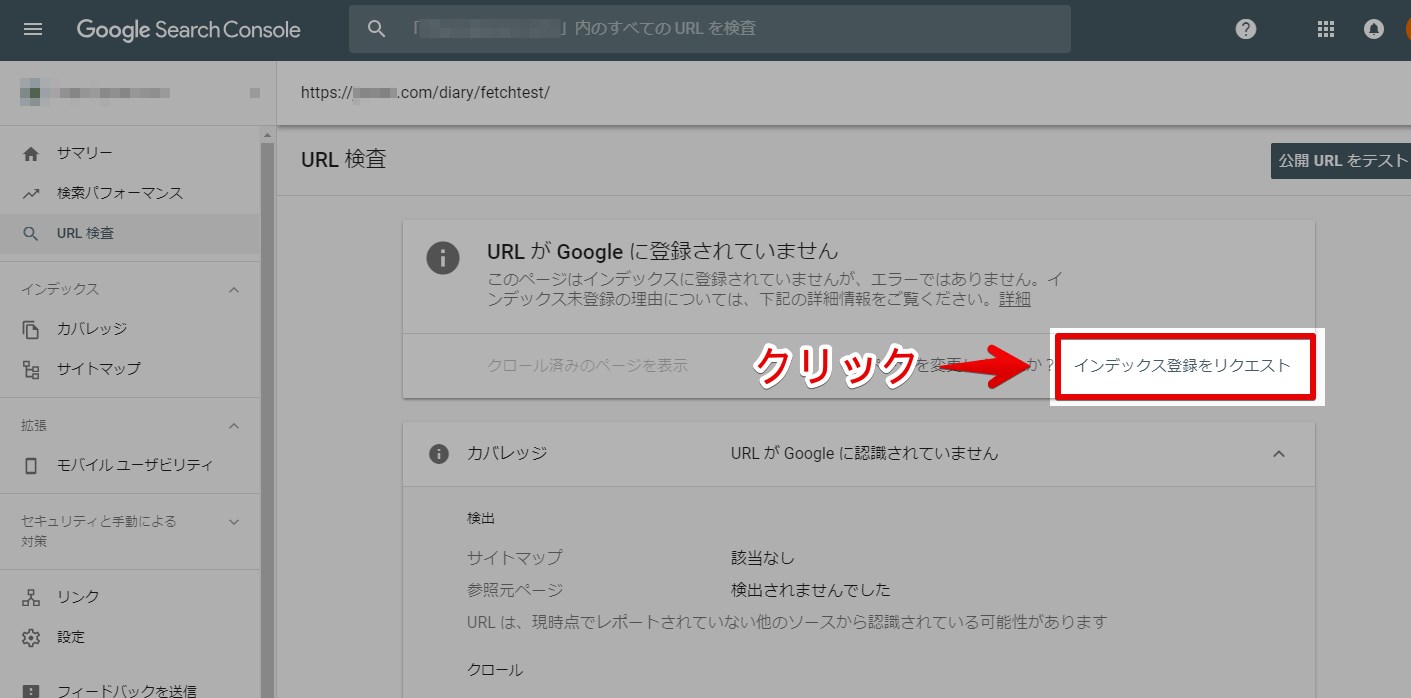
登録したいURLの送信が完了すると、検査結果画面へと自動で移動します。
インデックス登録されていないURLだった場合、検査結果ページに「インデックス登録をリクエスト」というリンクがあるので、そちらをクリック・タップで選択しましょう。
自動でインデックス登録作業が始まり、完了時にはその旨を表すメッセージが表示されます。
手順が減って楽になった
以上で、サーチコンソールからGoogleへ新規URLのインデックスを申請する作業が完了しました。
以前のようなページ移動が少なくなり、1ページごとのフェッチは楽になりました。
反面、一括でURLを入力してからフェッチをかけるような使い方ができなくなってしまいました。
どのページをフェッチしたかを確認することもできないため、企業におけるウェブ担当者の方は、別途ローカルファイルなどでの管理がこれまで以上に重要となるかもしれません。

読み込み時間も長くなったかも?