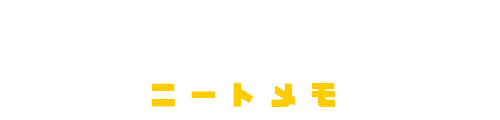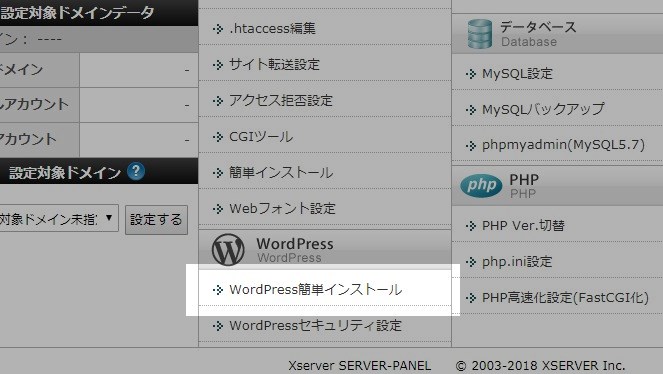当記事では、Xserver(エックスサーバー)にワードプレスをインストールする方法を掲載しています。
エックスサーバーには、ワードプレスの簡単インストール機能があるので、容易にワードプレスを実装できます。
ワードプレスインストールの流れ
ワードプレスをインストールする流れ
- ドメインの紐付け
- ワードプレスの導入
- SSLの導入
さて、WEBサイトを表示できるところまで、ぱぱっと設定しちゃいましょう。
ワードプレスの設定なんかは、多分1日仕事なので別記事に。
1.ドメインの紐付け
- 「サーバーパネル」にログインして
- 「ドメイン設定」をクリックして
- 「取得したドメイン」を入力するだけ。
ただ、サーバーだけでなくドメイン側でも紐付けしてやる必要がありまして
「ネームサーバーの設定」
という作業も必要になります。
サーバーパネルにログイン
公式サイトから、ログイン⇒サーバーパネルと進み、
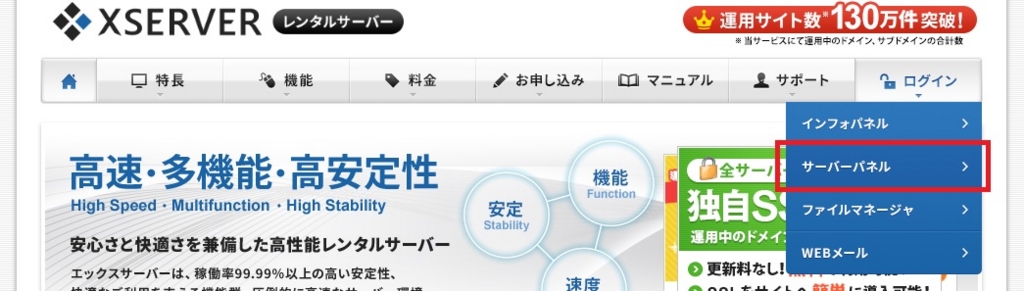
IDとパスワードを入力するだけ。
これで、サーバーパネルへとログインできます。
ドメイン設定をクリック
でもって、メニューからドメイン設定をクリック。
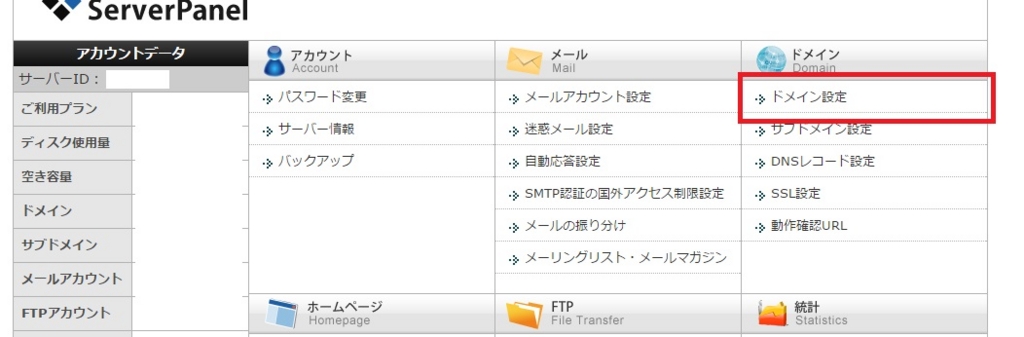
これで、独自ドメインの設定画面へとジャンプします。
取得したドメインを入力
設定画面へと飛んだら、「ドメインの追加設定」タブから取得したドメインを入力します。
「ドメインの追加」をクリックすれば、ドメイン追加作業は完了。
追加と同時に無料独自SSLを取得することもできますが、ドメインの設定や状態によっては失敗してしまうこともあります。
後からでも設定できるので、まずはチェックを外して登録しましょう。
古い記事では「日本語ドメインの場合はPunycodeで入力」という情報もありますが、日本語ドメインの需要増加に伴い、日本語のまま入力しても問題なく受け付けるようになっていました。
ちなみに、これだけでドメインが有効になってしまったら、契約していないドメインが設定できてしまうので、ドメインへアクセスしてもエラーを吐きます。
ドメイン側でも、少し設定を弄る必要あり。
ネームサーバーの設定
ドメイン側での設定、というのが、いわゆるネームサーバーというものの設定。
登録時に届いた「サーバーアカウント設定完了のお知らせ」の通りに設定します。
——————————————————–
ネームサーバー1: ns1.xserver.jp
ネームサーバー2: ns2.xserver.jp
ネームサーバー3: ns3.xserver.jp
ネームサーバー4: ns4.xserver.jp
ネームサーバー5: ns5.xserver.jp
——————————————————–
エックスサーバーでは、どの契約者も、上記設定を指定されるはず。
登録完了時に届いたメールへ記載されているので、一応確認しておきましょう。
ネームサーバーの設定に関しても、ドメイン取得代行業者によって違うのですが、概ね管理画面に「ネームサーバー」という項目があるので、そちらより設定できます。
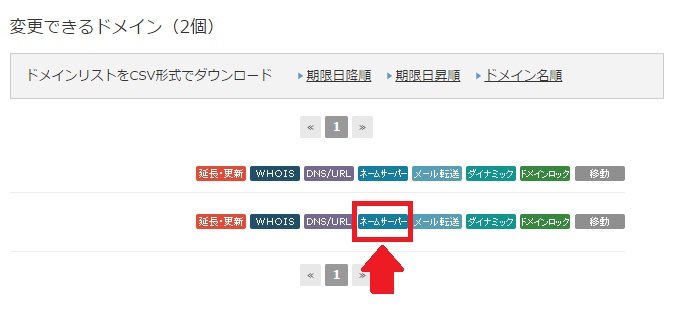
参考までに、僕の利用しているバリュードメインでは「ドメインの設定操作」項をクリックすると、設定用のテキストボックスが表示されました。
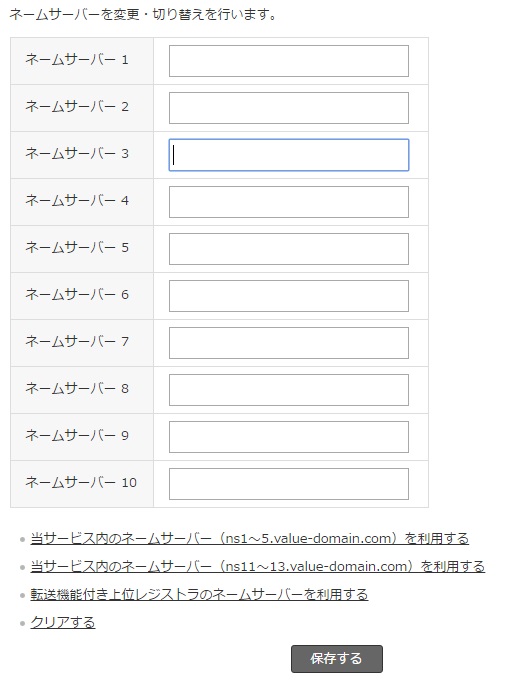
ここに、先ほどの
——————————————————–
ネームサーバー1: ns1.xserver.jp
ネームサーバー2: ns2.xserver.jp
ネームサーバー3: ns3.xserver.jp
ネームサーバー4: ns4.xserver.jp
ネームサーバー5: ns5.xserver.jp
——————————————————–
を入力して保存すれば、ドメインの設定は完了です。
ワードプレスの導入
ワードプレスの導入も、エックスサーバーなら楽々でした。
- 「サーバーパネル」にログインして
- 「簡単インストール」をクリックして
- 「ドメインを選択」したら、
- 「WordPress日本語版」をインストールして
- 「初期設定」するだけ。
サーバーパネルにログイン
ドメイン項でも説明したとおり、ログイン⇒サーバーパネルよりサーバーパネルにアクセスできます。
基本的に、サーバーに関する操作はサーバーパネルで行うため、ブックマークしておくのも良さげ。
簡単インストールをクリック
サーバーパネルにログインしたら、「簡単インストール」をクリックします。
ドメインを選択
簡単インストールをクリックすると、設定済みのドメイン一覧が表示されます。
この中から、あなたがワードプレスに紐付けたいドメインを選択しましょう。
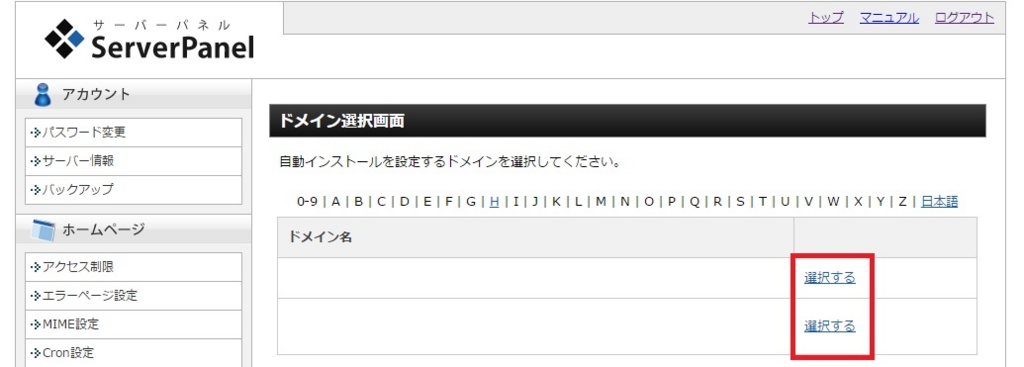
WordPress日本語版をインストール
ドメインの選択が完了したら、リンク先ページの「WordPressのインストール」タブより、WordPress日本語版のインストール設定へと進みます。
簡単な初期設定
インストール設定では、
- URL
- ブログ名
- ユーザ名
- パスワード
- メールアドレス
- データベース
の設定を行います。
- インストールURLはそのドメインのもの
- データベースは初期設定のまま
この2点だけ注意すれば、あとは変更できるため、気軽に設定してしまってかまいません。
ユーザー名も変更はできませんが、新規ユーザーを気軽に追加できます。
SSLの導入
せっかくエックスサーバーでレンタルするのなら、SSLも導入しておきましょう。
サイトの安全性を証明するSSL。某Gの付く検索エンジンさんから、「SSLの無いサイトは評価落とす予定」なんてニュアンスの発言もあるほどです。
サーバーパネルより、SSL設定をクリックし
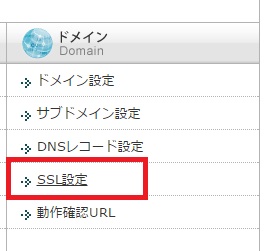
ドメインを選択して
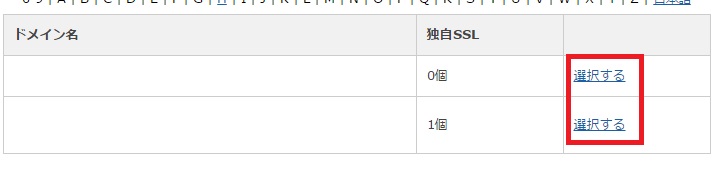
「独自SSL設定の追加」タブより、「独自SSL設定を追加する」をクリックするだけ。
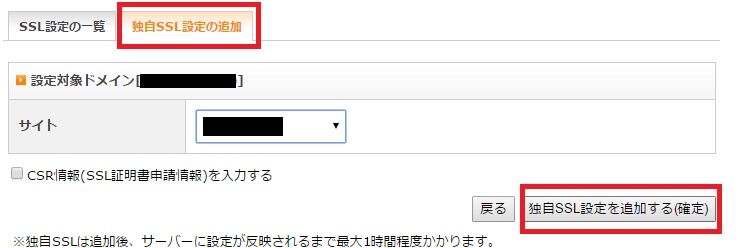
これで、あなたのURLもhttps://~からアクセスできるようになります。
基礎工事完了
これで、サイトを作るうえでの土台、いわゆる基礎工事が完了しました。
ちなみに、エックスサーバーはa8.netのセルフバック対象なので、
⇒セルフバック可能なASP10選!セルフアフィリエイトのやり方
手前味噌ながら、このへんを参考にしながら契約すると3,000円くらいお得でござんす。