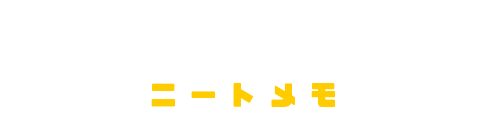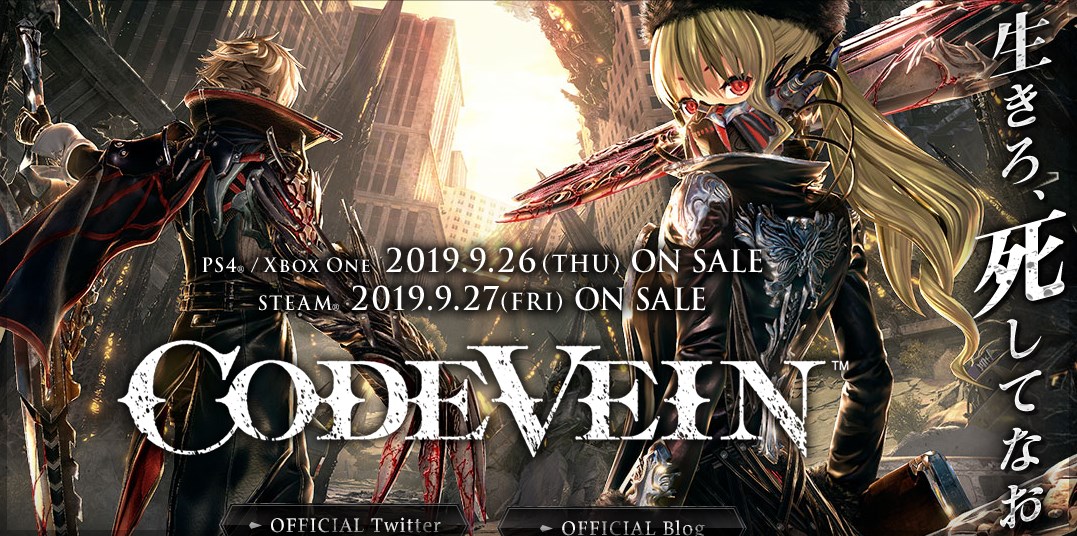CODEVEINのWindowsPC(Steam)版における、セーブデータの保存場所について。
グッドエンディングやらバッドエンディングやら回収したいけど、周回プレイはしたくない方なんかの助けになれば。
Steamゲーって、ゲームフォルダにセーブデータ保存しないんですよね。うーん?
目次
Cドライブ内「AppData」に保存
- Cドライブ
- ユーザー
- [ユーザー名](設定によって変化します)
- AppData(隠しフォルダ)
- Local
- CodeVein
- Saved
- SaveGames(ここにセーブデータ)
Codeveinのセーブデータは、OSをインストールしているドライブ(HDD・SSDなど)にある「AppData」というフォルダに入っています。
Cドライブ以外にOSをインストールすることもできますが、そういうことをしている方はご自身で判っている知識のある方です。
よくわからんかったらCドライブです。
上書きすればセーブデータ譲渡可能
中のファイルを上書きすれば、セーブデータを他人に譲れます。
ファイル名を変えれば擬似消去
セーブデータは、セーブデータファイルやそのデータの入っているフォルダの名前で読み込まれています。
一時的にフォルダの名前を変えれば、セーブデータを消さないまま、CodeVeinから認識できないようにすることもできます。
コピーで簡単バックアップ
ファイルをコピーすれば、セーブデータのバックアップを取るのも簡単。
別端末に避難させてもいいですし、取り返しの付かない要素を回収するだけなら名前を変えて横に置いておくだけでも問題ありません。
「AppData」は隠しフォルダなので注意
CodeVeinのセーブデータが入っている「AppData」というフォルダは、デフォルト設定だと表示されないので注意。
フォルダの中身を確認するには、隠しフォルダの表示設定を変更する必要があります。
【Windows10】隠しフォルダの表示方法
- タスク バーの検索ボックスに「フォルダー」と入力し、検索結果から [全てのファイルとフォルダーを表示] を選択します。
- [詳細設定] で、[隠しファイル、隠しフォルダー、および隠しドライブを表示する]、[OK] の順に選択します。
引用元: 隠しファイルを表示する
【Windows8.1】隠しフォルダの表示方法
- 画面の右端からスワイプし、[検索] を選択します (マウスを使っている場合は、画面の右上隅をポイントしてマウス ポインターを下へ移動し、[検索] を選択します)。
- 検索ボックスに「フォルダー」と入力し、検索結果から [フォルダー オプション] を選択します。
- [表示] タブを選択します。
- [詳細設定] で、[隠しファイル、隠しフォルダー、および隠しドライブを表示する]、[OK] の順に選択します。
引用元: 隠しファイルを表示する
【Windows7】隠しフォルダの表示方法
- [スタート] ボタンを選択し、[コントロール パネル]、[デスクトップのカスタマイズ] の順に選択します。
- [フォルダー オプション]、[表示] タブの順に選択します。
- [詳細設定] で、[隠しファイル、隠しフォルダー、および隠しドライブを表示する]、[OK]
の順に選択します。引用元: 隠しファイルを表示する